Telset.id – WA Web atau WhatsApp Web adalah salah satu fitur yang sangat bermanfaat bagi pengguna. Dengan fitur ini, pengguna bisa login ke WhatsApp web di laptop atau dekstop dengan menggunakan QR code dan membukanya di browser tanpa perlu download. Anda juga bisa menggunakan Whatsapp web di HP Android.
Well, meski secara fitur tidak lebih lengkap dari versi mobile, tapi WA web bisa sangat bermanfaat tatkala Anda sedang melakukan aktivitas di depan PC ataupun Laptop.
Paling tidak, Anda bisa tetap terhubung ke whatsapp web di laptop saat berada jauh dari HP dan tidak perlu bolak balik membuka HP untuk sekadar balas chatting disaat sibuk berada di depan PC ataupun Laptop. Yup, kemudahan inilah yang diberikan WA kepada pengguna.
Nah, untuk Anda yang belum tahu cara menggunakan whatsapp web di laptop, berikut kami berikan tutorial tentang bagaimana menggunakan WhatsApp Web terbaru dan ter-update di tahun 2024, lengkap dengan trik untuk memaksimalkan fitur-fitur WA web untuk beragam kebutuhan. Check this out!
BACA JUGA:
- 8 Tips Menjaga Keamanan Akun WhatsApp, Biar Gak Dibajak!
- 20 WhatsApp MOD APK, Download Versi Terbaru
- Cara Download WhatsApp MOD, Ini Kelebihan dan Kekurangannya
Cara Pakai WhatsApp Web dan Login via Browser
Cara menggunakan Whatsapp web di laptop atau WA Web di browser berbeda dengan di aplikasi smartphone. Simak cara buka WA di laptop dan PC browser berikut:
- Pertama, akses link WhatsApp Web di https://web.whatsapp.com di browser Anda. Bisa Mozilla Firefox, Opera, Google Chrome, sampai Microsoft Edge
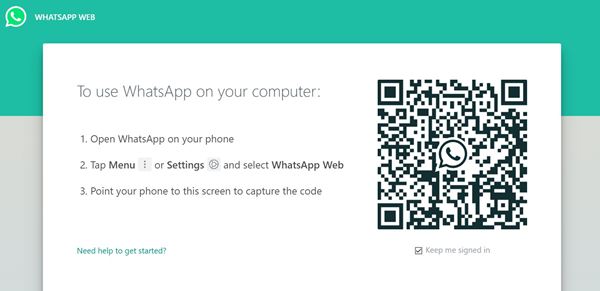
- Kemudian, buka aplikasi WhatsApp di smartphone Anda
- Tekan tombol tiga titik bertumpuk di kanan atas layar, dan klik > WhatsApp Web
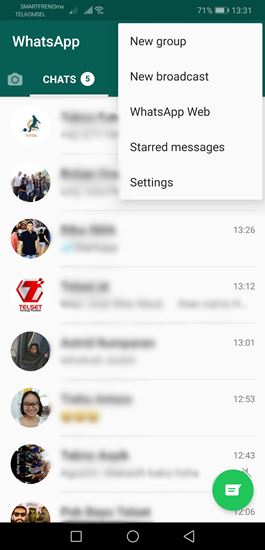
- Setelah diklik akan muncul QR Code, pindah QR Code yang muncul pada browser desktop Anda menggunakan smartphone.
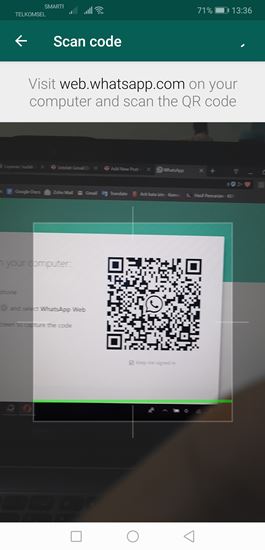
- Apabila proses pemindaian selesai, otomatis layanan chat WhatsApp akan “pindah” ke browser desktop atau laptop. Sekarang, Anda bisa mengaksesnya tanpa harus menggunakan smartphone.
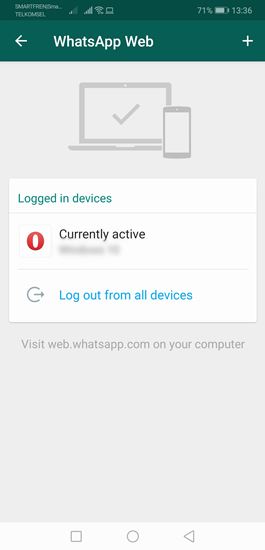 Bagaimana cara menggunakan WA Web di Browser, mudah bukan? Selamat mencobanya, dan semoga bermanfaat ya!
Bagaimana cara menggunakan WA Web di Browser, mudah bukan? Selamat mencobanya, dan semoga bermanfaat ya!
BACA JUGA:
- Cara Belanja Online di Aplikasi WhatsApp, Mudah dan Cepat!
- Cara Mengembalikan Chat WhatsApp yang Sempat Terhapus
Cara Menggunakan WA Web via Aplikasi
Untuk Anda yang tidak mau repot buka tutup browser untuk mengakses via website, cara selanjutnya untuk menggunakan WA Web adalah menginstall aplikasinya ke dalam desktop, baik yang berbasis Windows maupun Mac. Berikut adalah langkah-langkah download dan install-nya.
- Buka laman download di situs whatsapp.com
- Download aplikasi WA web versi Windows ataupun Mac (tergantung OS yang anda gunakan)
- Buka aplikasi WA website yang Anda install di PC/Laptop
- Selesai! sekarang Anda bisa menikmati WhatsApp di Laptop/PCtanpa membuka browser.
Cara Menjalankan 2 Akun WA di HP Tanpa Aplikasi
Seharusnya, WA via website hanya dapat diakses pada perangkat seperti PC dan laptop. Tapi ternyata, salah satu fitur andalan WhatsApp ini dapat diakses juga lewat smartphone Android. Bagaimana caranya?
Well, memang perlu trik khusus untuk dapat akses Whatsapp web android. Tapi jangan khawatir, karena tim Telset.id akan membagikan caranya untuk Anda.
Trik ini berguna untuk Anda, karena Anda dapat menjalankan dua akun WhatsApp di smartphone tanpa bantuan aplikasi apapun.
Yuk simak triknya! Catatan: Trik ini hanya berlaku apabila Anda menggunakan dua smartphone. Sehingga dapat memindai dan mengakses WA Web dengan mudah.
- Sebelum mengakses situs WA Web, sebaiknya hapus history dari browser smartphone yang akan Anda gunakan. Dalam trik ini, kami menggunakan Google Chrome.
- Caranya, tekan tombol tiga titik bertumpuk di kanan atas layar. Kemudian, tekan tombol History, dan klik Clear browsing data.
- Jika sudah, sekarang akses https://web.whatsapp.com Lalu, tekan tombol tiga titik bertumpuk di kanan atas layar, dan aktifkan toggle Desktop Site.
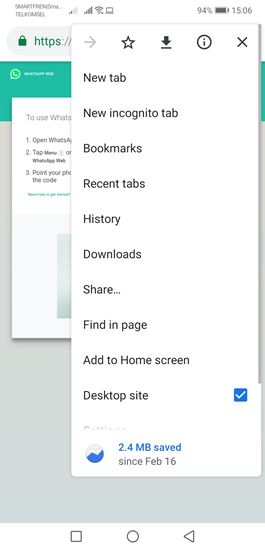
- Otomatis, tampilan situs tersebut akan berubah dengan menampilkan QR Code yang biasanya muncul pada WhatsApp Web versi desktop.
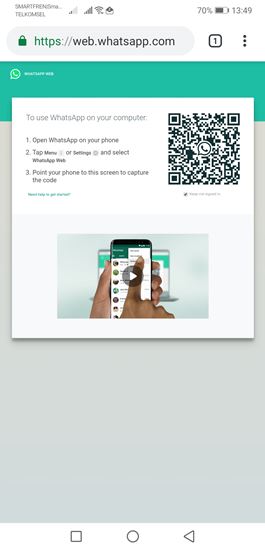
- Sekarang buka aplikasi WhatsApp pada smartphone lainnya. Langkahnya sama, tekan tombol tiga titik bertumpuk di kanan atas layar, dan tekan WhatsApp Web.
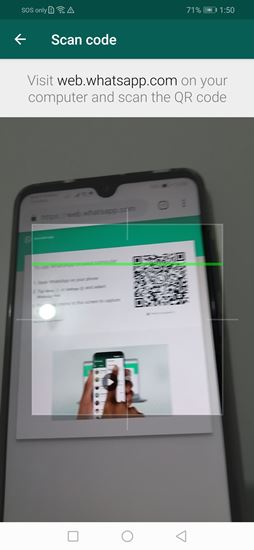
- Selanjutnya, pindah QR Code yang muncul. Apabila proses pemindaian selesai, otomatis WhatsApp Anda akan “pindah” ke browser smartphone lainnya, yang berarti Anda memiliki dua akun WA di satu smartphone.
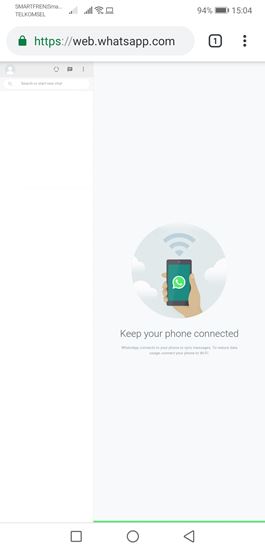 Caranya mudahkan? Nah, trik ini bisa Anda lakukan untuk kepoin chattingan pasangan loh. Tapi sebaiknya jangan sih, dosa!
Caranya mudahkan? Nah, trik ini bisa Anda lakukan untuk kepoin chattingan pasangan loh. Tapi sebaiknya jangan sih, dosa!
BACA JUGA:
- Cara Menggunakan dan Membuat Avatar 3D WhatsApp, Bisa jadi Stiker
- 6 Cara Mengatasi WhatsApp Web Error, Paling Ampuh!
Cara Menggunakan WhatsApp Web di HP Android
Selain Anda bisa menggunakan Whatsapp web di laptop, sebenarnya Anda juga bisa menggunakannya di HP Android. Nah, trik WA Web di HP Android ini berguna untuk Anda yang ingin menjalankan dua akun WhatsApp di satu HP tanpa bantuan aplikasi apapun. Yuk simak trik WA Web di HP Android berikut!
Trik untuk buka WA web Android ini hanya berlaku bagi Anda yang menggunakan dua smartphone. Dengan cara ini Anda dapat memindai dan mengakses WhatsApp Web di Android dengan mudah. Berikut cara buka WhatsApp Web di HP Android:
- Sebelum mengakses WA Web di HP Android, Anda kami anjurkan untuk menghapus history dari browser smartphone yang akan digunakan. Dalam trik ini, kami menggunakan Google Chrome.
- Caranya, klik tombol tiga titik bertumpuk di kanan atas layar. Lalu, klik tombol History, dan klik Clear browsing data.
- Jika sudah, sekarang akses situs https://web.whatsapp.com/. Kemudian, klik tombol tiga titik bertumpuk di kanan atas layar, dan aktifkan toggle Desktop Site.
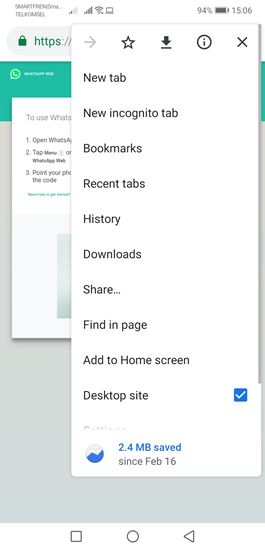
- Otomatis, tampilan WA Web untuk Android akan berubah dengan menampilkan QR Code yang biasanya muncul pada WhatsApp Web versi desktop.
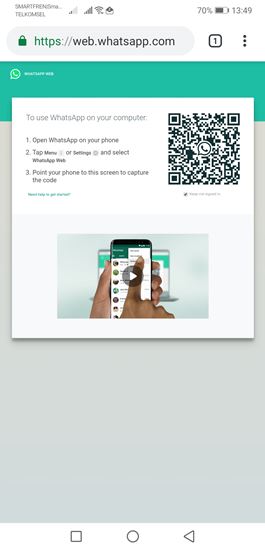
- Sekarang buka aplikasi WhatsApp pada smartphone Anda yang lain. Langkahnya sama, tekan tombol tiga titik bertumpuk di kanan atas layar, dan tekan WhatsApp Web.
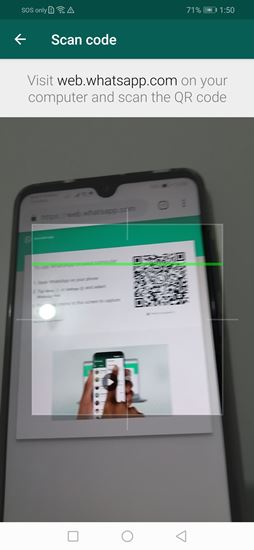
- Kemudian, pindah QR Code yang muncul. Jika proses pemindaian selesai, otomatis WhatsApp Anda akan “pindah” ke browser smartphone lainnya, yang berarti Anda memiliki dua akun WhatsApp di satu smartphone. Selesai, Anda kini sudah bisa menggunakan Whatsapp web di HP Android.
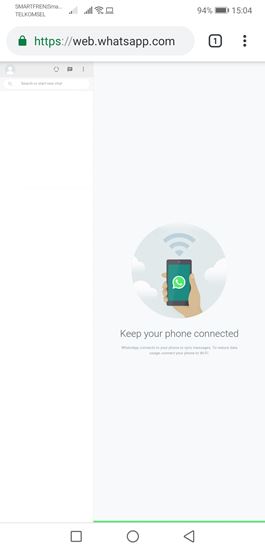
Tips 6 Cara Mengatasi WhatsApp Web Error
Whatsapp web di laptop semakin disukai, karena kepraktisannya. Namun terkadang, pengguna sering mengalami kendala WhatsApp Web error. Tapi tenang saja, kami akan berikan beberapa tips cara mengatasinya, agar Anda bisa menggunakan Whatsapp Web di laptop lebih nyaman.
Setidaknya ada 6 cara yang bisa dilakukan ketika WhatsApp Web error. Ketiga cara ini bisa dicoba satu per satu, sampai akhirnya aplikasi milik Meta itu bisa berfungsi dengan normal. Berikut ini cara selengkapnya:
1. Pastikan Server WhatsApp Tidak Down
Pertama-tama pastikan dahulu kondisi server aplikasi WhatsApp web di laptop Anda, guna mengetahui apakah aplikasi sedang mengalami down atau tidak. Caranya dengan membuka situs downdetector.com, yang kerap melaporkan kejadian apabila suatu aplikasi mengalami gangguan atau down.
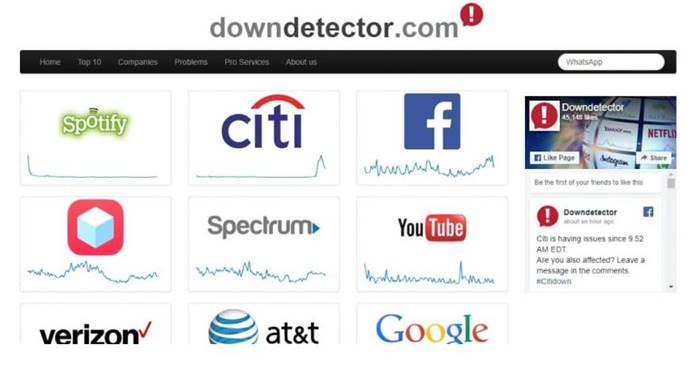
Silakan lihat apakah di Down Detector, terdapat laporan kalau WhatsAp down atau tetap berfungsi normal. Apabila WhatsApp down, berarti itu yang menyebabkan Anda kesulitan mengakses Web.
2. Periksa Kompatibilitas Browser Web
Cara memperbaiki WhatsApp error berikutnya adalah dengan mengecek aplikasi browser web yang Anda gunakan. Perlu diingat kalau WhatsApp Web, bisa diakses di Google Chrome, Safari, Firefox, Opera, Edge Browser dan beberapa aplikasi browser web terbaru.
Jadi bisa dikatakan, kalau Web tidak bisa diakses kalau menggunakan aplikasi 0 jadul. Oleh karenanya, periksa kompatibilitas browser web Anda, karena bisa jadi penyebab gangguan pada WhatsApp berasal dari browser web di PC atau laptop Anda.
3. Cek Update Browser Web di Laptop dan PC Anda
Solusi lain yang bisa Anda lakukan yakni memperbarui atau update browser web. Biasanya aplikasi pencarian seperti Google Chrome, Edge, dan Opera kerap kali menghadirkan update terbaru, yang harus diperbarui oleh pengguna.
Cara update browser pun tidak terlalu sulit. Misalnya kalau Anda menggunakan Microsoft Edge, bisa dengan cara sebagai berikut:
- Buka aplikasi Edge dan pilih Settings.
- Selanjutnya klik About Microsoft Edge dan klik update untuk memperbaruinya. Namun, kalau Anda sudah pernah melakukan pembaruan, akan ada pemberitahuan kalau aplikasi ini sudah diupdate atau belum.
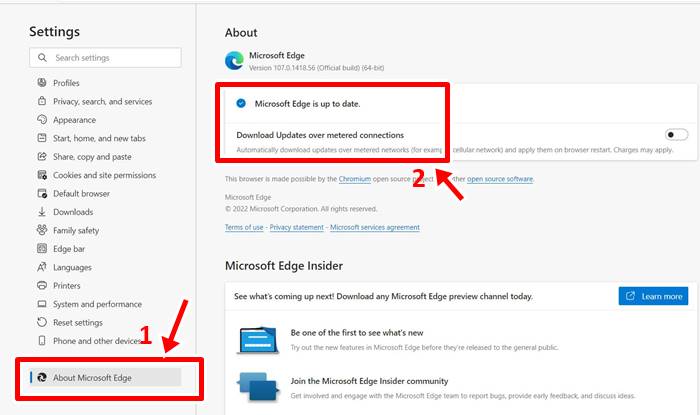
4.
Terkadang, cache dan cookie yang terlalu banyak bisa menjadi penyebab WhatsApp Web tidak bisa berfungsi. Anda harus menghapus cache browser dan cookie untuk menggunakan web WhatsApp.
Cara menghapus cache dan cookie di web browser seperti Google Chrome, dapat dilakukan dengan cara berikut ini.
- Buka Google Chrome dan pilih Settings.
- Klik Advanced Options, berikutnya gulir layar ke bawah dan pilih Clear Browsing Data untuk menghapus cache dan cookie.
- Setelah selesai silakan hubungkan WhatsApp di HP ke WhatsApp Web, dan aplikasi pun bakal berfungsi dengan normal.
5. Update Aplikasi WhatsApp di Smartphone
Cara mengatasi WhatsApp erorr selanjutnya adalah update aplikasi WhatsApp di smartphone. Kondisi aplikasi yang belum diperbarui bisa menjadi penyebab mengapa Web tidak bisa berfungsi normal.
Maka solusinya adalah dengan memperbarui aplikasi WhatsApp di yang ada di HP Android atau iPhone Anda. Caranya tidak terlalu sulit, dan ini informasi selengkapnya:
- Buka Google Play Store atau App Store
- WhatsApp dan tekan tombol Update di sebelah kanan bawah aplikasi.
6. Cek Kondisi Jaringan Internet
Cara terakhir dengan mengecek kondisi jaringan internet yang terhubung dengan smartphone dan laptop Anda. Bisa jadi biang keladi mengapa WhatsApp Web error karena jaringan internet yang tidak berfungsi normal, atau sedang down.
Cara Membuat Stiker di WhatsApp Web
Fitur buat stiker diluncurkan untuk pengguna WhatsApp Web dan aplikasi WhatsApp Desktop di Mac dan PC. Fitur pembuat stiker dapat langsung diakses di WA, Web dan pengguna WhatsApp untuk Desktop.
Sebelum adanya fitur ini, Anda harus menggunakan aplikasi stiker WhatsApp, lalu mengirimnya ke WhatsApp. Atau mereka terkadang harus meminta koleksi stiker dari pengguna lain, untuk kemudian disimpan dan dikirim saat momen obrolannya sesuai.
Caranya tidak terlalu sulit, dan berikut ini cara selengkapnya untuk Anda.
- Pertama, buka situs https://web.whatsapp.com di web browser seperti Google Chrome atua buka aplikasi WhatsApp Desktop.
- Kemudian buka WhatsApp di HP Anda, dan klik tanda titik 3 di bagian kanan atas, kemudian klik Perangkat tertaut.
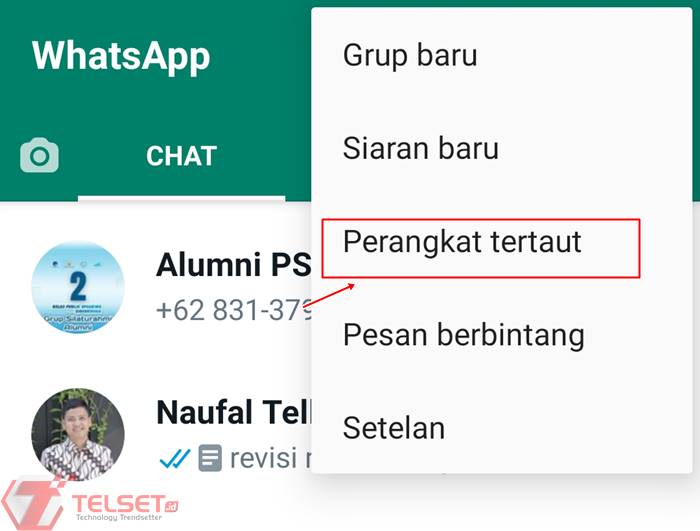
- Klik Tautkan Perangkat dan arahkan HP ke barcode yang ada di layar laptop atau PC Anda.
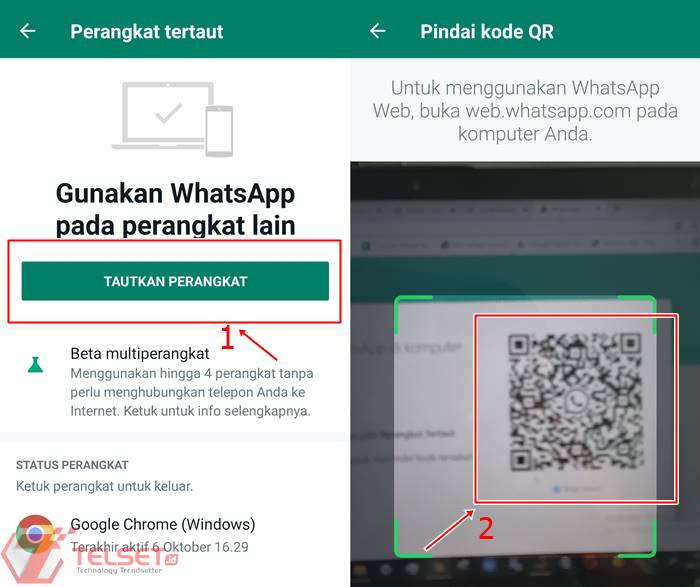
- Selanjutnya pilih kontak yang ingin Anda kirimkan stiker buatan sendiri.
- Klik ikon klip kertas, lalu pilih ikon Stiker yang berwarna biru.
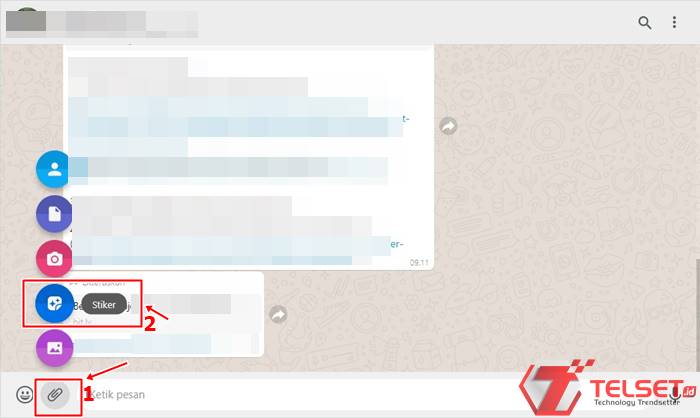
- Setelah itu Anda akan diarahkan ke dokumen-dokumen yang berisi gambar dengan format Jpg atau PNG. Lalu pilih gambar mana yang ingin dijadikan stiker, dengan cara klik gambar tersebut.
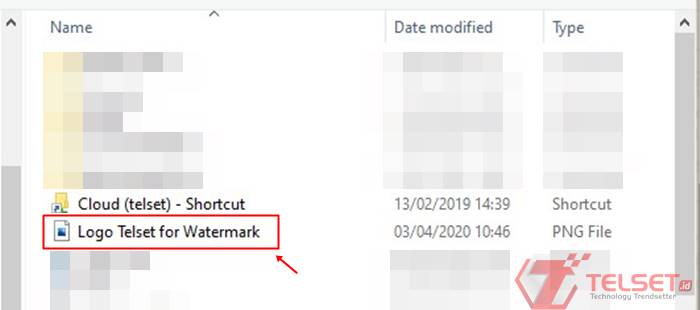
- Anda bisa langsung edit gambar sesuai keinginan. Di bagian atas ada beberapa fitur yang bisa digunakan agar stiker semakin menarik, misalnya menambahkan teks, menambahkan latar belakang, dan lain sebagainya. Kalau sudah, klik Selesai.
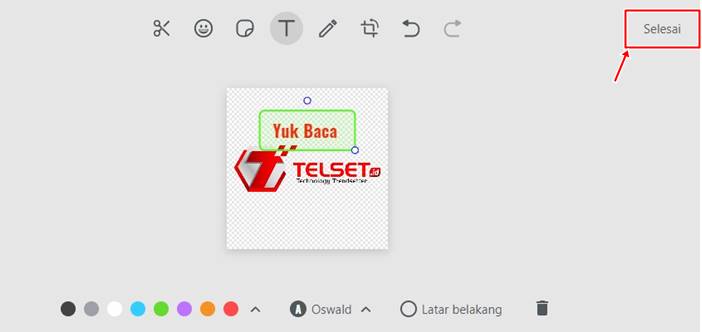
- Selanjutnya klik tanda pesawat kertas di sebelah kanan, untuk mengirim pesan ke penerima.
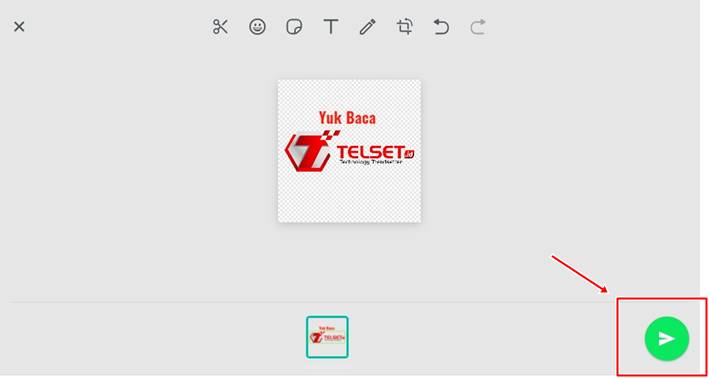
- Anda bisa lihat contoh stiker buatan Anda sendiri, saat ada di kolom chat pada gambar di bawah ini.
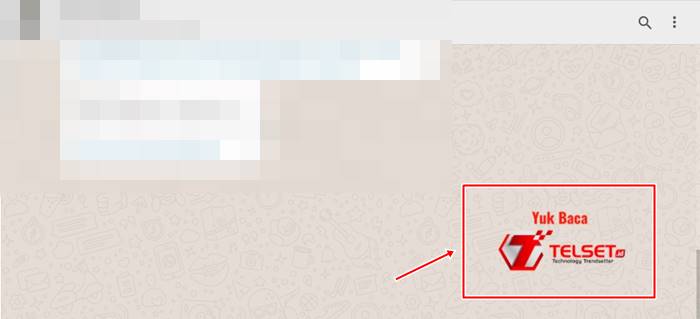
- Anda bisa menyimpan stiker tersebut dengan cara mengklik stiker, lalu pilih Beri bintang pada pesan.
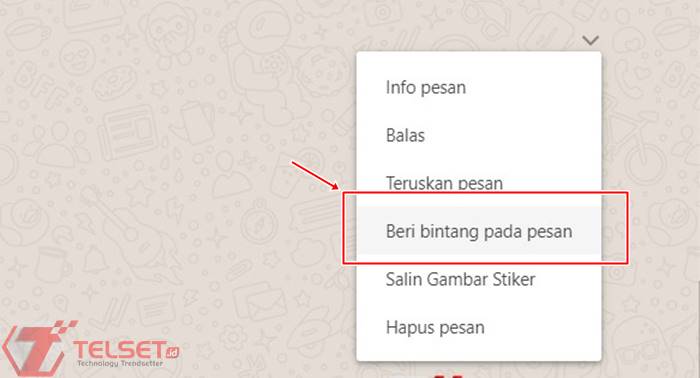
BACA JUGA:
- Cara Membuat Stiker di WhatsApp Web, Tanpa Aplikasi
- 15 Cara Jitu Mengatasi WhatsApp Error, Kenali Penyebabnya!
Cara Edit Foto di WhatsApp Web
Fitur edit foto sebenarnya sudah ada di WhatsApp versi aplikasi atau HP sejak lama. Nah, fitur ini sekarang sudah bisa Anda dapatkan di WA web. Bagi yang penasaran dengan fitur tersebut, berikut ini cara cara edit foto di WA Web.
- Buka situs WhatsApp Web dengan memasukkan alamat https://web.whatsapp.com/ di Google Chrome atau web browser lainnya.
- Lalu bersamaan dengan itu buka WhatsApp di HP Anda, dan klik tanda titik 3 di bagian kanan atas, kemudian klik Perangkat tertaut.
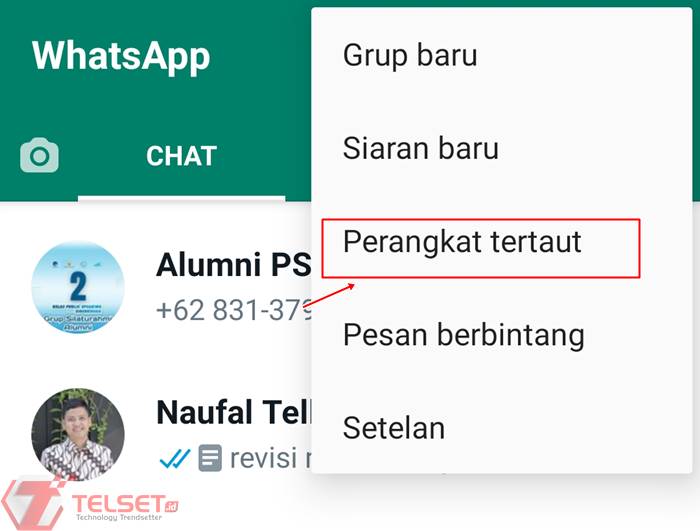
- Klik Tautkan Perangkat dan arahkan HP ke barcode yang ada di layar laptop atau PC Anda.
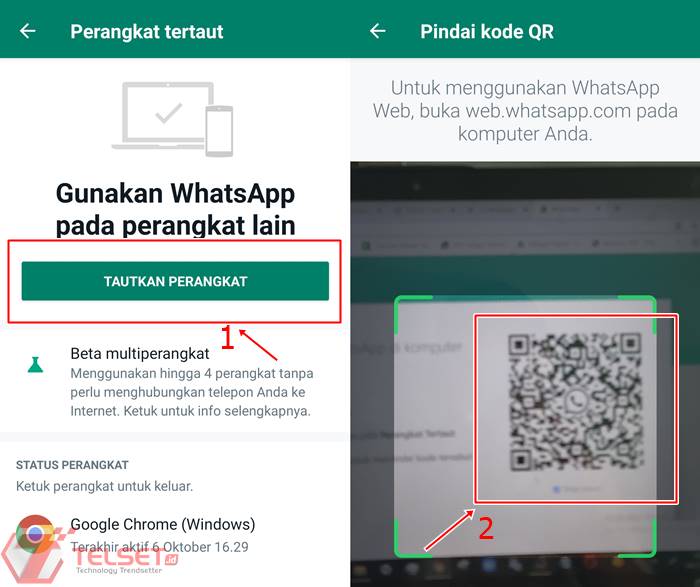
- Berikutnya silakan pilih kontak yang ingin kamu kirimkan gambar.
- Klik ikon klip kertas, lalu pilih ikon foto dan video yang berwarna ungu.
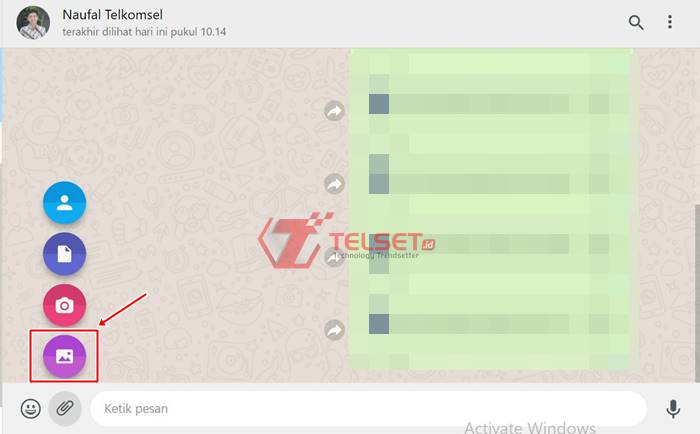
- Masukkan foto yang ingin dikirim. Sebelum mengirim, Anda bisa mengedit foto tersebut. Mulai dari mengecilkan ukuran, hingga memberikan tulisan di dalam foto di beberapa fitur yang ada di atas foto.
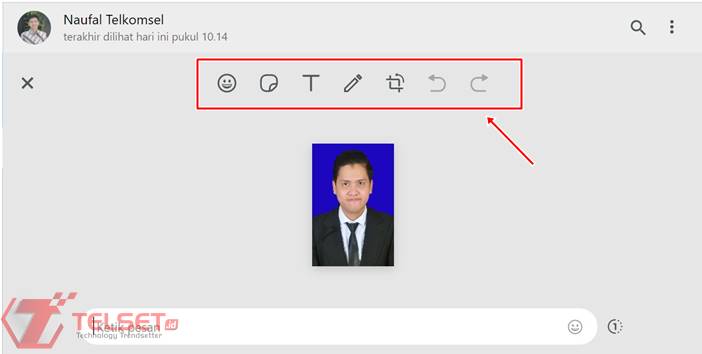
- Setelah selesai edit silakan klik tanda berwarna hijau untuk mengirim foto.
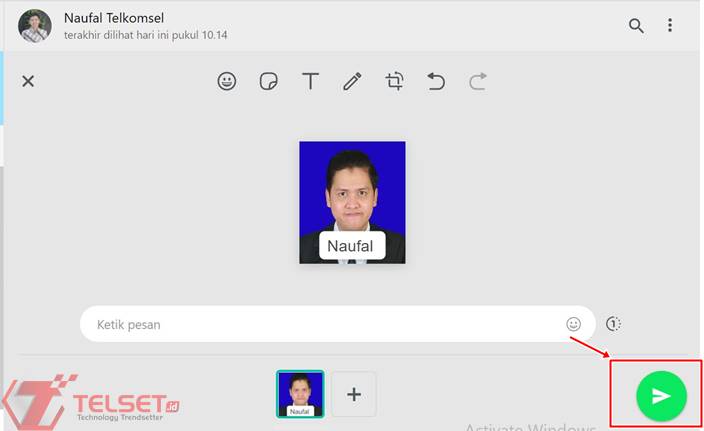
- Foto yang sudah diedit pun berhasil dikirim ke pengguna lain.
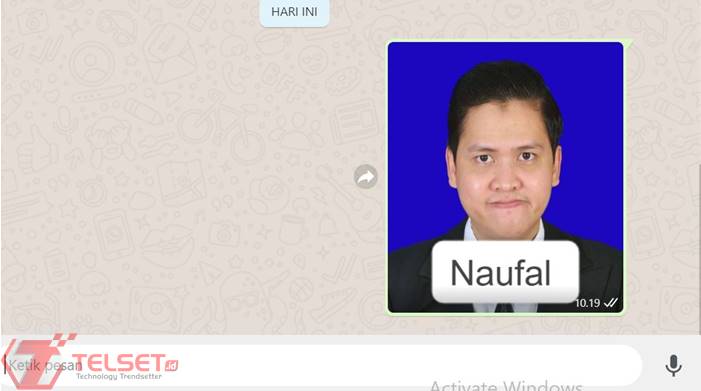
Cara Mudah Aktifkan Dark Mode di WhatsApp Web
Sama seperti di aplikasinya, WA Web juga bisa digunakan dengan mode gelap atau dark mode. Nah, buat yang belum tahu cara menyalakan dark mode di WhatsApp Web, berikut tutorialnya:
- Buka dan masuk ke website WA, kemudian login.
- Klik icon titik tiga di pojok kanan atas, dan pilih menu Settings.
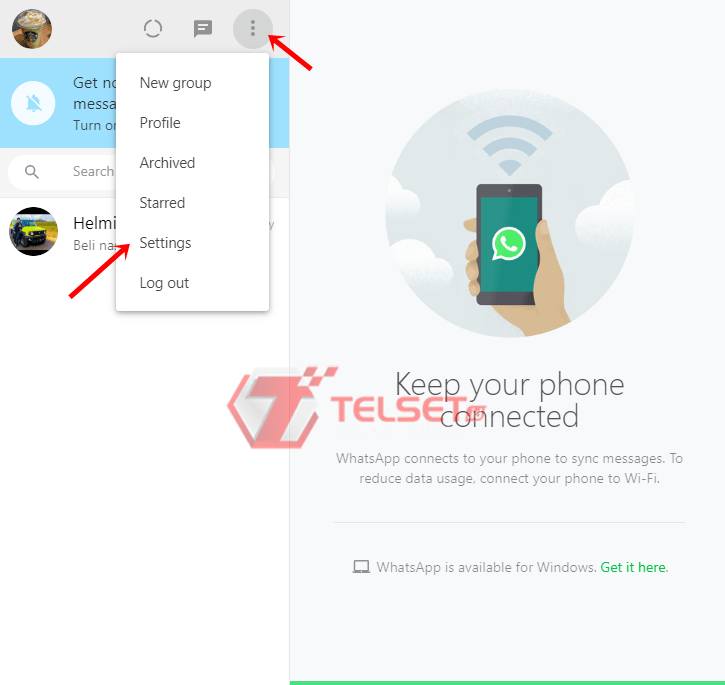
- Setelah masuk ke Settings, Anda akan menemukan pengaturan Theme.
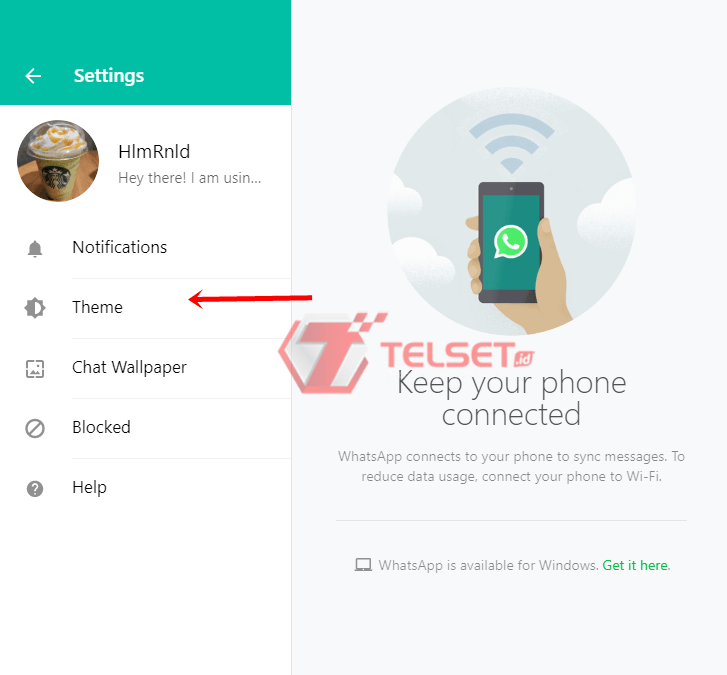
- Akan ada pilihan tema Light dan Dark.
- Silahkan pilih Dark untuk mengaktifkan fitur Dark Mode, dan klik Ok.
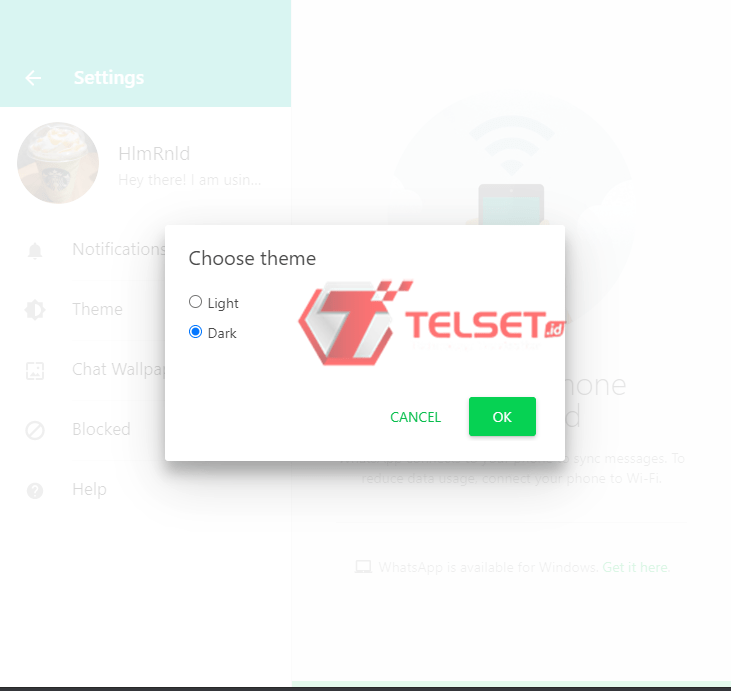
- Kini Anda sudah aktifkan fitur dark mode di WhatsApp Web Anda.
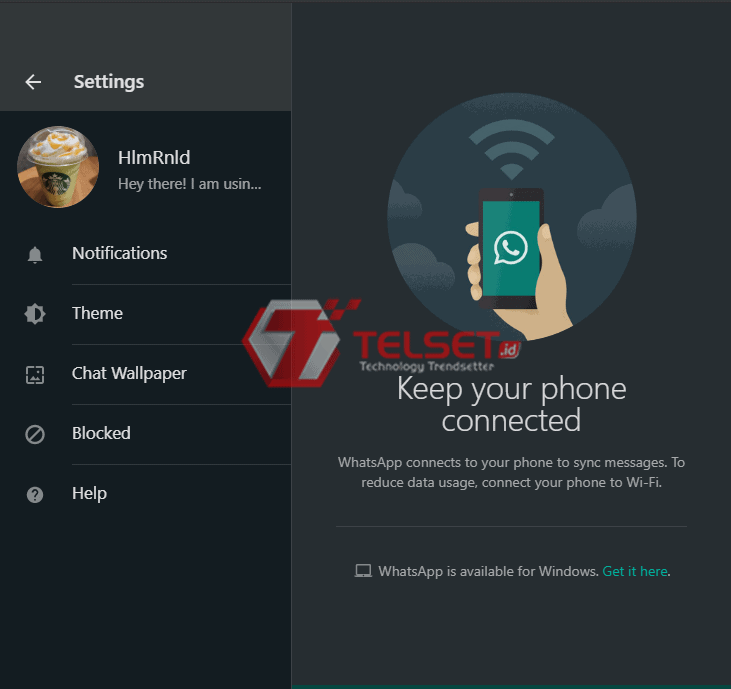 Well, gampang kan caranya aktifkan fitur dark mode di WhatsApp Web. Nah, silahkan mempraktekannya di perangkat laptop atau PC Anda. Selamat mencoba.
Well, gampang kan caranya aktifkan fitur dark mode di WhatsApp Web. Nah, silahkan mempraktekannya di perangkat laptop atau PC Anda. Selamat mencoba.
Cara Mudah Video Call WhatsApp di Laptop
Saat ini fitur video call sedang “naik daun” selama pandemi Covid-19. WhatsApp menjadi salah satu aplikasi chatting yang sudah dilengkapi fitur video call. Tapi sayangnya, WhatsApp Web di PC atau laptop belum mendukung panggilan telepon atau VoIP dan video call WhatsApp.
Meskipun demikian, ada lho trik dan cara yang bisa Anda lakukan agar bisa melakukan video call WhatsApp di PC ataupun laptop. Mau tahu caranya? Okay, berikut ini cara video call WhatsApp di laptop. Yuk simak!
Catatan: Cara video call WA yang akan kami bagikan menggunakan BlueStacks. BlueStacks merupakan emulator Android yang bisa Anda install di PC atau laptop dengan platform Windows dan Mac.
- Download dan install BlueStacks. Anda bisa mengunduhnya via BlueStacks.com
- Apabila Anda telah melakukan proses instalasi, sekarang Anda bisa menggunakannya seperti mengoperasikan smartphone Android pada umumnya.
- Tapi sebelum itu, Anda pun harus melakukan beberapa pengaturan terlebih dahulu, mirip seperti smartphone Android baru. Misalnya, memasukkan email Google, mengizinkan beberapa akses, dan lainnya.
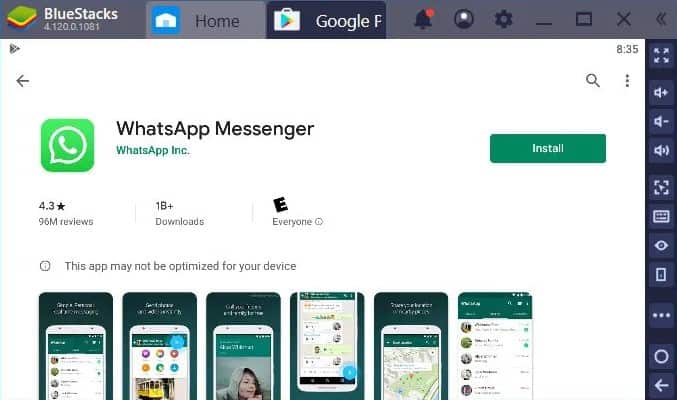
- Jika sudah, sekarang akses Google Play Store. Cari WhatsApp, dan tekan tombol Install.
- Selanjutnya, buka aplikasi WhatsApp. Masukkan nomor telepon Anda yang terhubung ke akun WhatsApp. Lakukan pengaturan dasar, seperti restore backup chatting, mengizinkan akses kontak, dan lainnya.
- Sekarang, pilih kontak yang ingin Anda video call. Langkah ini sama seperti Anda melakukan video call WhatsApp di smartphone.
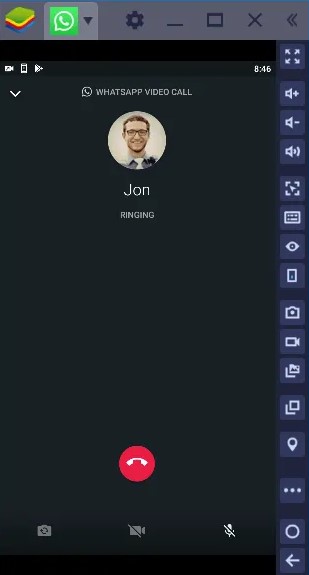
- Karena pertama kali, WhatsApp akan meminta izin akses untuk webcam dan mikrofon laptop yang Anda gunakan.
Selesai, Anda sudah bisa menikmati video call WhatsApp di laptop. Pengalaman video call WhatsApp di laptop akan sama seperti Anda melakukannya di smartphone.
Tapi, karena Anda menggunakan webcam, mungkin hasil gambar yang diterima lawan bicara tidak sebaik smartphone. Untuk mengatasi hal ini, Anda bisa mengikuti tips kami untuk mengubah ponsel jadi webcam laptop buat video conference.
BACA JUGA:
- Fitur Terbaru WhatsApp Ini Cegah Memori HP Penuh
- Pesan WhatsApp Bisa Terhapus Otomatis, Begini Caranya
- Hapus Foto di WhatsApp Makin Gampang, Memori HP jadi Lega
Cara Pakai WhatsApp Web Video Call 50 Orang
Tadi kita sudah bahas soal video call WhatsApp di laptop, dan kami juga memberikan tutorial cara menggunakannya. Tapi tahukan Anda, sekarang WhatsApp Web sudah terintegrasi dengan Messenger Rooms, platform video call milik Facebook.
Itu artinya, saat ini Anda pengguna WA Web versi terbaru sudah bisa melakukan video call dengan 50 orang sekaligus. Tentu hal ini menjadi kabar gembira, karena saat ini banyak orang yang memanfaatkan fitur video conference selama pandemi Covid-19.
Untuk bisa melakukan video call 50 orang sekaligus, caranya dengan mengintegrasikan WhatsApp Web dan Messenger Rooms. Seperti diketahui, Messenger Rooms memungkinkan pengguna bisa melakukan video call sampai 50 orang.
Asyiknya, layanan ini tanpa batas waktu dan gratis. Tapi bagaimana caranya? Nah, buat yang belum tahu caranya, kami akan memberikan tips cara video call hingga 50 orang di WhatsApp Web dengan memanfaatkan Messenger Rooms:
- Buka situs WhatsApp di komputer dan login dengan memindai kode QR. Kemudian pilih kontak teman atau Grup WhatsApp yang akan Anda ajak melakukan video call.
- Setelah masuk ke halaman chat kontak atau Grup WhatsApp yang diinginkan, klik ikon cliper di sebelah kanan atas halaman chat untuk yang memakai WhatsApp via website (di PC/Laptop) atau kalau Anda memakain ponsel, ikon clipernya ada di bawah di kotak chat bar.
- Setelah diklik akan muncul beberapa ikon, silahkan klik ikon handycam.
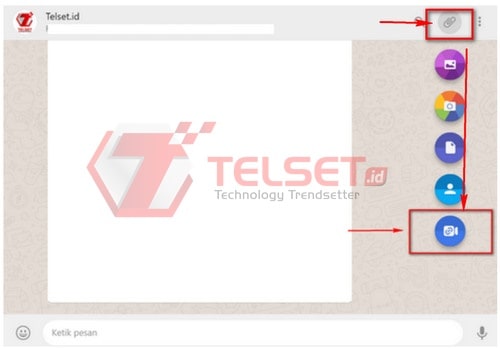
- Setelah klik, Anda akan dilihkan ke Messenger. Kemudian akan muncul notifikasi ‘Continue in Messenger to create a room’ (Lanjutkan di Messenger) untuk membuat Grup atau Forum, dan silahkan klik Continue in Messenger atau Lanjut di Messenger.
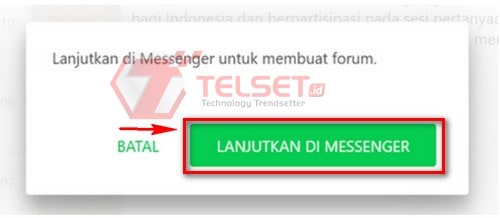
- Selanjutnya Anda bisa Login dengan menggunakan Facebook.
- Kemudian klik Create Room as (dengan nama akun Facebook Anda)
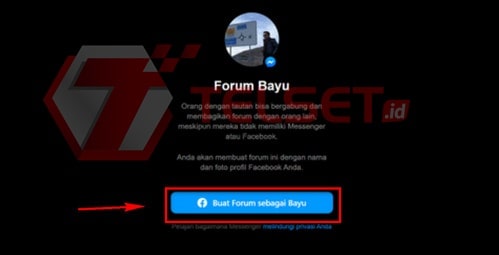
- Setelah Anda membuat Rooms, Anda bisa membagikan link khusus di grup yang bisa Anda copy untuk mengundang orang dalam WhatsApp yang ingin diajak bergabung di Messenger Rooms. Orang lain yang klik link yang Anda kirim akan secara otomatis bergabung dalam percakapan room yang dibuat. Ohya, orang yang akan Anda undang ke Messenger Rooms tidak harus punya akun Facebook kok.
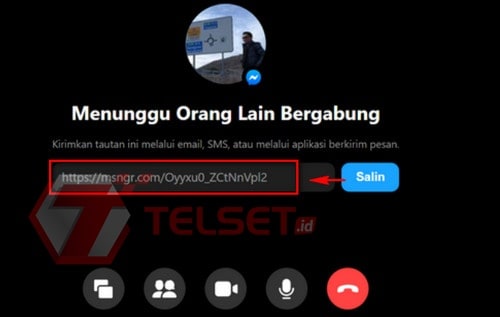
Setelah orang yang Anda undang sudah bergabung dalam rooms atau forum, maka selanjutnya Anda sudah bisa melakukan video call hingga maksimal 50 orang.
Ohya, untuk bisa menggunakan video call di WhatsApp Web via Messenger, Anda harus memastikan menggunakan aplikasi WA versi terbaru ya. Karena versi terbaru itu akan lebih banyak fitur yang bisa Anda gunakan dibandingkan fungsi video call yang saat ini ada di Messenger atay WhatsApp.
Nah, gampang banget kan cara melakukan video call di web WhatsApp 50 orang. Anda sekarang bisa langsung mencobanya dengan mengundang teman atau rekan kerja Anda.
Cara Login WhatsApp Web Pakai Sidik Jari
Cara login WhatsApp Web dengan finger print dan Face ID bisa dilakukan oleh pengguna Android dan iOS. Berikut langkah-langkahnya:
- Sebelumnya, aktifkan terlebih dahulu opsi keamanan biometrik di smartphone Anda. Anda bisa mengaktifkan keamanan sidik jari ataupun Face ID di Android atau iOS.
- Jika sudah, sekarang masuk ke WhatsApp. Di sudut kanan atas, tekan tombol berbentuk tiga titik bertumpuk.
- Lalu, tekan tombol WhatsApp Web. Di saat bersamaan, akses juga WhatsApp Web di laptop atau PC Anda.
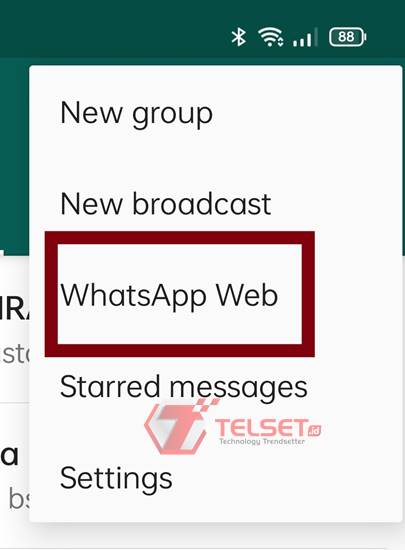
- Kemudian, klik menu Link A Device di smartphone untuk menyambungkan WhatsApp ke laptop atau PC Anda.
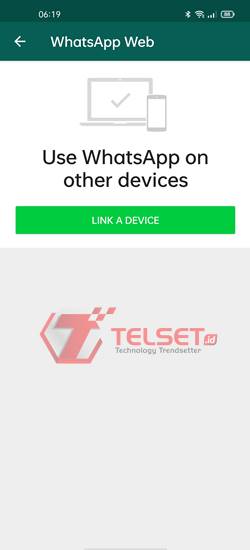
- Silakan lakukan otentikasi sidik jari di smartphone Anda. Apabila ponsel Anda sudah mendukung sensor sidik jari di dalam layar, biasanya letak pemindai berada di bagian layar.
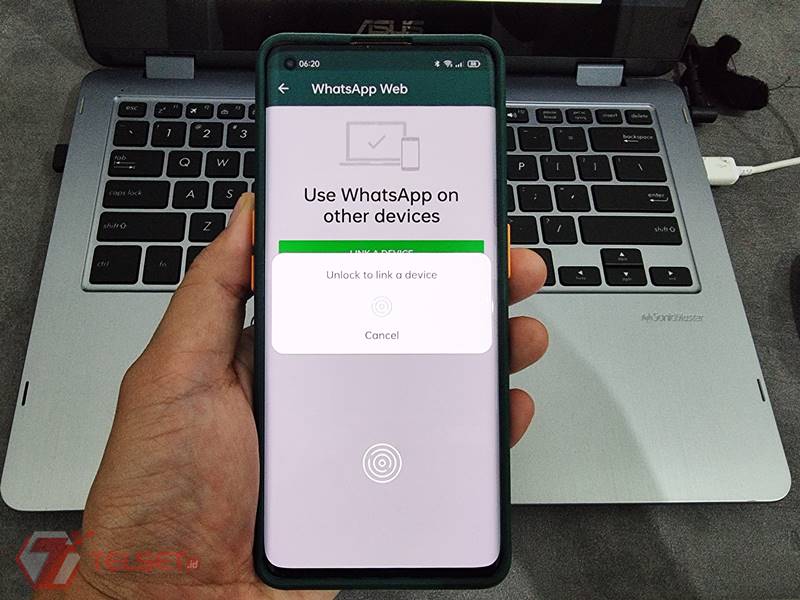
- Selesai melakukan otentikasi sidik jari, maka Anda bisa mengarahkan kamera ponsel ke layar untuk melakukan pemindaian melalui kode QR.
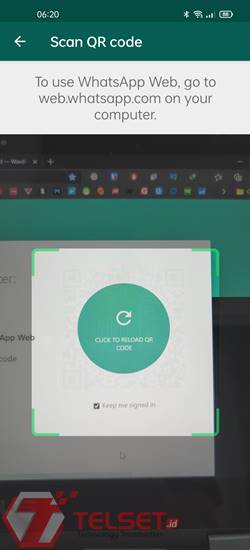
- Nah kini akun Anda bisa terhubung dengan WhatsApp Web.
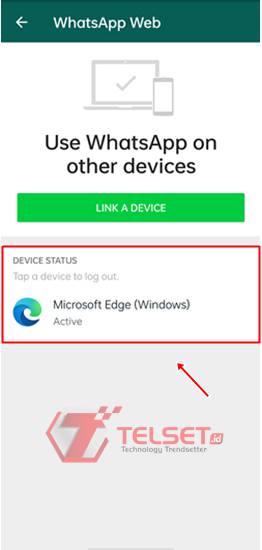
Trik Memaksimalkan WhatsApp Web
Berikutnya ada 3 trik WA Web terbaru 2023 yang harus Anda tahu. Ini lengkapnya:
1. Shortcuts WhatsApp Web
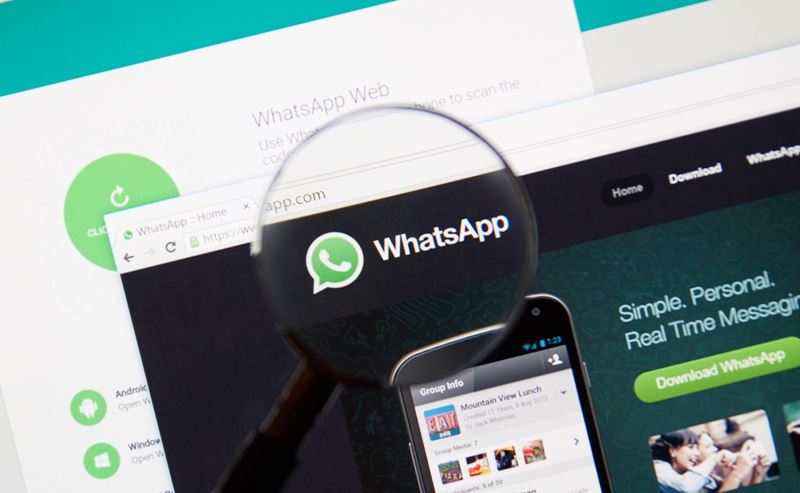 Di WhatsApp versi Web, ada beberapa shortcuts atau pintasan keyboard yang bisa digunakan. Namun, shortcuts ini hanya bisa dimanfaatkan untuk WhatsApp versi aplikasi untuk PC atau laptop, bukan versi browser. Berikut daftar shortcuts yang bisa digunakan:
Di WhatsApp versi Web, ada beberapa shortcuts atau pintasan keyboard yang bisa digunakan. Namun, shortcuts ini hanya bisa dimanfaatkan untuk WhatsApp versi aplikasi untuk PC atau laptop, bukan versi browser. Berikut daftar shortcuts yang bisa digunakan:
- Ctrl + N untuk memulai chat baru
- Ctrl + Shift + ] untuk melihat chat selanjutnya
- Ctrl + Shift + [ untuk melihat chat sebelumnya
- Ctrl + E untuk archive chat
- Ctrl + Shift + M untuk mute chat
- Ctrl + Backspace untuk menghapus chat
- Ctrl + Shift + U untuk menandai chat sebagai Unread
- Ctrl + Shift + N untuk membuat grup baru
- Ctrl + P untuk melihat status profil
2. Mencari Emoji dengan Keyboard
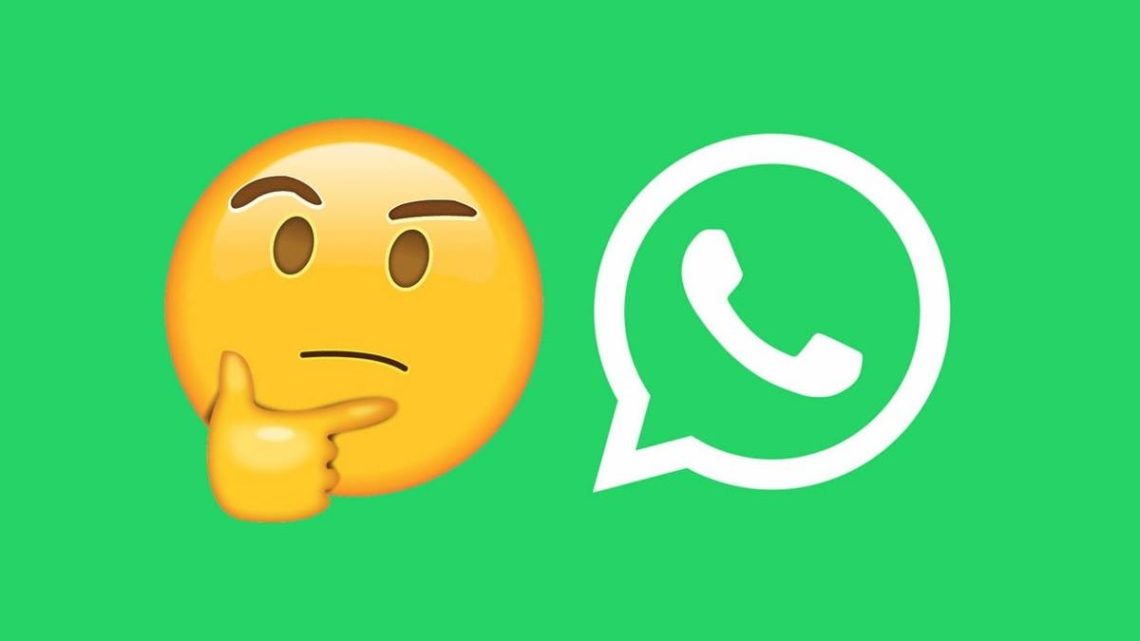 Selama ini, untuk mencari dan memilih emoji di WhatsApp kita selalu menekan tombol Emoji dan memilih emoji sesuai keinginan. Namun, itu merupakan “cara lawas” yang cukup menghabiskan waktu. Nah, ada cara yang lebih cepat untuk mencari dan mengirimkan emoji. Caranya, tekan tombol (: + key). Key di sini adalah dua huruf pertama dari emoji yang ingin Anda ungkapkan.
Selama ini, untuk mencari dan memilih emoji di WhatsApp kita selalu menekan tombol Emoji dan memilih emoji sesuai keinginan. Namun, itu merupakan “cara lawas” yang cukup menghabiskan waktu. Nah, ada cara yang lebih cepat untuk mencari dan mengirimkan emoji. Caranya, tekan tombol (: + key). Key di sini adalah dua huruf pertama dari emoji yang ingin Anda ungkapkan.  Misalnya, dengan menekan tombol :+sm, maka akan menampilkan emoji smile dan emoji lainnya yang berkaitan dengan itu. Ketika sudah menemukan emoji yang diinginkan, maka tekan saja tombol Enter, maka emoji siap untuk langsung dikirimkan.
Misalnya, dengan menekan tombol :+sm, maka akan menampilkan emoji smile dan emoji lainnya yang berkaitan dengan itu. Ketika sudah menemukan emoji yang diinginkan, maka tekan saja tombol Enter, maka emoji siap untuk langsung dikirimkan.
3. Menggunakan Beberapa Akun WhatsApp di Desktop
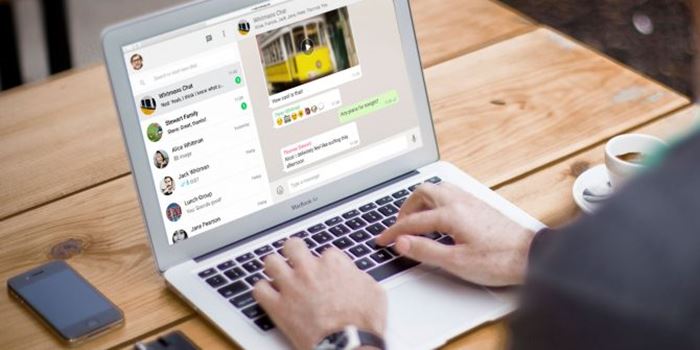 Sebelumnya, kami sempat memberikan tips untuk menjalankan dua akun WhatsApp di satu smartphone dengan WhatsApp Web. Nah sekarang, ada trik lainnya yang memungkinkan Anda untuk menjalankan beberapa akun WhatsApp di desktop.
Sebelumnya, kami sempat memberikan tips untuk menjalankan dua akun WhatsApp di satu smartphone dengan WhatsApp Web. Nah sekarang, ada trik lainnya yang memungkinkan Anda untuk menjalankan beberapa akun WhatsApp di desktop.
BACA JUGA:
- Trik Akses WhatsApp Versi Web di Smartphone Android
- Video Call WhatsApp Bisa 8 Orang, Begini Caranya
- WhatsApp Tambahkan Fitur Face Unlock Jadi Lebih Aman
Caranya, adalah dengan memanfaatkan Mode Incognito atau menggunakan lebih dari satu browser. Jadi, ketika Anda login di browser Google Chrome, maka Anda bisa login ke akun lainnya apabila mengakses WhatsApp di browser Firefox, Microsoft Edge, Opera, dan lainnya.
Tapi apabila Anda tidak memiliki lebih dari satu browser, dan juga tidak mengerti cara mengaktifkan Mode Incognito, Anda bisa menggunakan metode lainnya. Caranya adalah dengan mengakses proxy dari WA Web, yakni dyn.web.whatsapp.com.
Nah, itu tadi tips lengkap menggunakan WhatsApp Web terbaru 2024 yang bisa Anda coba. Anda juga bisa melihat video tentang cara memaksimalkan WhatsApp Web di channel youtube Telset.
Semoga informasi ini bermanfaat khususnya bagi Anda pengguna WhatsApp. Selamat mencoba! [HZ/HBS]

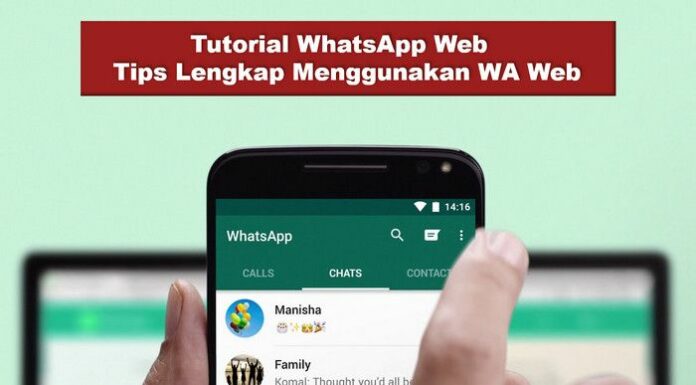

Boleh juga nih triknya. Nice artikel buat yang suka kepoin teknologi😊
Good Post Nice
Aplikasi Anda sangat bagus. Saya sangat suka ini.
pasang backling gratis https://www.bapper.id/
nah sangat bermanfaat min, tambahan lagi https://www.pooc.org/
wah berhasilm thank you,
https://www.miiung.com/
Terima kasih, ternyata di WhatsApp Web bisa menggunakan emoji.
Sangat membantu informasinya..
great post
Tapi sayang nya yg punya wa tau klo aplikasi ade double karena pemberitahuan dari google tentang web tdi
Wah nice, Lengkap banget informasinya. Oiya addad tambahan informasi nih tentang keamanan data whatsapp di https://digitalbisnis.id/
terimakasih telset.
mantab mas
thank you
makasih tutornya
Penjelasan lengkap tentang WhatsApp web. Terimakasih gan
Whatsapp is a cool mobile app, I downloaded it in Ici and used it.
pengen vidio call
Visit https://heymods.net to get about how to use whatsapp as well as today’s latest version.
Sangat bagus sekali
Iyaa Gun mau tanya ?..
ada kah App yg bagus (lengkap)..bagaimana cara utk melihat isi / aktifitas HP….seseorang ( anak kita )
WhatsApp has evolved with time. Have you seen Heymod GB WhatsApp
WhatsApp Plus a messaging app that gives me a very good feel you can download it and experience it I believe you will like it
zaz
nos sirvio muchisimo.
Thank you for sharing I love your post
terima kasih
whatsapp adalah aplikasi perpesanan favorit saya. terima kasih banyak
Tim whatsapp yg terhormat whatsapp saya kenak blokir mohon di bukakkan blokiran ya karna saya dak pernah melakukan pelanggaran terimakasih
whatsapp adalah aplikasi perpesanan favorit saya. Itu bagus
Makasih ya
[…] WhatsApp Web: Cara Menggunakan WA Web Terbaru 2022 […]