Telset.id, Jakarta – Di saat orang dianjurkan untuk Work From Home atau WFH akibat pandemi COVID-19, sebagian orang masih menggunakan PC desktop karena membutuhkan kamera webcam untuk video conference. Padahal ada cara menggunakan kamera HP di laptop untuk Zoom dan video conference lainnya.
Terkadang Anda mungkin mengalami kendala karena kualitas gambar video dari laptop masih kurang memadai, sehingga aktivitas video conference kurang memuaskan.
Nah masalah tersebut sebenarnya bisa diatasi dengan mengubah kamera ponsel menjadi webcam untuk video conference. Kualitas kamera ponsel yang sudah sangat bagus akan bisa memecahkan masalah Anda.
Cara Kamera HP Jadi Kamera Laptop Pakai Droidcam
Berikut ini tim Telset.id akan memberikan tips bagaimana caranya menjadikan kamera ponsel jadi webcam untuk kebutuhan video conference. Simak cara mengganti kamera laptop dengan HP berikut ini!
{Baca juga: 5 Tips Biar Koneksi Internet Stabil Selama Video Conference}
- Instal Aplikasi untuk menggunakan kamera HP sebagai webcam yang bernama DroidCam di smartphone Android dan juga instal juga aplikasi DroidCam Client di PC. Untuk aplikasi DroidCam di smartphone Android, anda bisa mengunduhnya melalui Google Playstore. Sedangkan untuk DroidCam Client pada PC bisa anda unduh di link yang disediakan oleh developer.
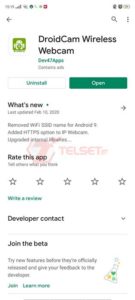
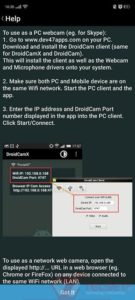
- Buka aplikasi Droid Cam di smartphone untuk mengaktifkan kamera smartphone sebagai IP Cam. Akan muncul Wi-Fi IP dan Port IP Camera dari ponsel tersebut.
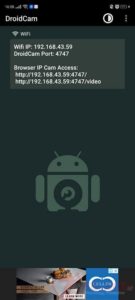
{Baca Juga: Sering Video Conference Selama WFH? Simak Tips Aman Ini}
- Buka aplikasi Droid Cam di PC untuk mengubungkan kamera smartphone dengan PC. Menghubungkan kamera smartphone dengan PC tersedia dala dua cara yaitu menggunakan Wi-Fi atau menggunakan kabel USB.
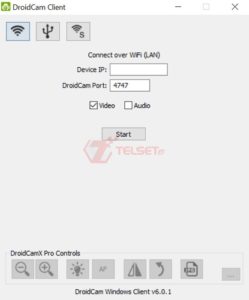
Untuk menghubungkan kamera smartphone ke laptop/PC menggunakan wifi, cukup dengan menyambungkan smartphone dan PC/laptop ke koneksi internet yang sama.
Koneksi WebCam menggunakan Wi-Fi mungkin memiliki cara yang sangat simple, tapi kekurangannya yaitu gambar video agak sedikit mengalami delay. Tentunya karena koneksinya menggunakan jaringan nirkabel.
Sedangkan untuk menyambungkan menggunakan kabel USB, caranya mungkin agak butuh sedikit trik. Namun gambar video yang ditampilkan lebih lancar karena terhubung langsung menggunakan kabel.
Adapun caranya, terlebih dahulu aktifkan USB debugging ada perangkat smartphone, dengan mengakses menu Developer Options.
Bagi Anda yang masih awam bagaimana caranya membuka akses developer options, buka menu Pengaturan > Tentang Ponsel >Tap 7x pada label Version/Build Number. Menu tersebut mungkin ditampilkan berbeda-beda pada tiap smartphone.
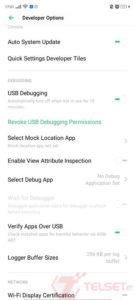
- Langkah berikutnya, input IP Address ke kolom yang tersedia sesuai dengan yang ditampilkan pada aplikasi smartphone.
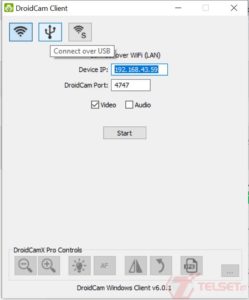
- Klik Start, maka smartphone Anda telah terhubung sebagai WebCam di PC/Desktop Anda.



{Baca Juga: Tips Aman Video Conference Menggunakan Aplikasi Zoom}
- Untuk cara menggunakan kamera HP di laptop tersebut, pada aplikasi video conference pilih input video dari DroidCam. Biasanya ada di pengaturan settings, seperti pada apliksi Zoom yang kami gunakan berikut ini. Input video dari aplikasi DroidCam tersedia pada Source 2.
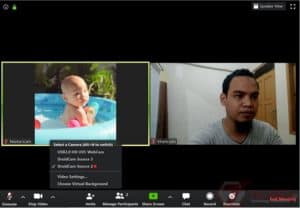
Dengan menggunakan kamera ponsel sebagai webcam, kita bisa mendapatkan kualitas video conference yang lebih baik. Apalagi jika kita menggunakan ponsel terbaru dengan kualitas kamera yang bagus.
Keuntungan lainnya dengan menggunakan smartphone sebagai WebCam, kita bisa menempatkan kamera dimanapun kita inginkan, tidak seperti webcam yang terpasang langsung di laptop. Semoga tips ini bermanfaat buat kalian ya sob! [IR/HBS]


