Telset.id – Google Docs sangat cocok bagi para pekerja kantoran untuk mendukung pekerjaan. Biar lebih jelas, kami akan mengulas 11 fitur Google Docs yang memudahkan pekerjaan kita.
Google Docs adalah layanan pengolah kata, lembar sebar, presentasi, formulir, dan penyimpanan data berbasis web gratis dari Google. Layanan ini pertama kali diluncurkan pada 10 Oktober 2006 sebagai gabungan dua layanan, yakni Writely dan Spreadsheets.
Dengan seabrek kemampuan tersebut, Google Docs memang sangat cocok bagi para pekerja kantoran. Ya, Google Docs memiliki banyak fitur yang bisa sangat berguna bagi pekerjaan kita.
Baca juga: Jangan Takut Typo, Sekarang Ada Grammarly di Google Docs
Sama seperti layanan Google lainnya, seperti Google Duo dan Google Translate, layanan Google Docs juga memiliki banyak sekali fitur yang bisa memudahkan pekerjaan, terutama untuk mengelola file data.
Nah, apa saja fitur-fitur tersebut, dan bagaimana cara menggunakannya? Tim Telset.id akan mengulas 10 fitur Google Docs untuk Anda.
1. Menulis Dokumen dengan Suara
Ketika sedang malas untuk mengetik, Google Docs akan memberikan Anda kemudahan dengan memberikan fitur perintah suara untuk bisa melanjutkan menulis suatu dokumen.
Caranya, buka Tools > Voice typing. Akan muncul halaman popup dengan ikon mikrofon. Ketuk ikon tersebut untuk dapat memulai penulisan. Fitur ini hanya tersedia di browser Chrome, jadi Anda bisa mengakses akun Google Docs lewat Chrome untuk dapat menggunakannya.
2. Clear Formatting
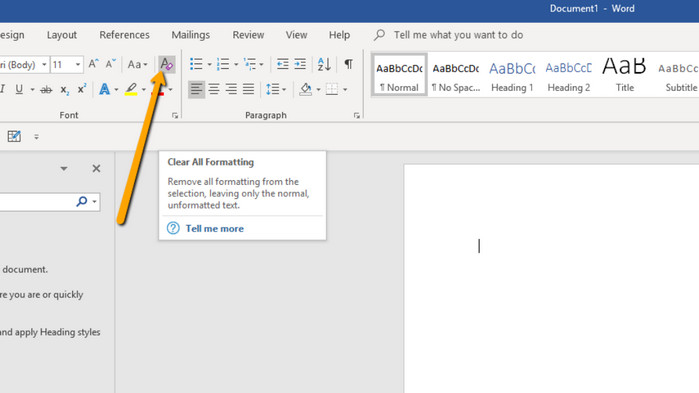
Ketika Anda paste tulisan ke Google Doc, terkadang font dan ukuran font akan berbeda dengan isi dari dokumen yang Anda punya. Untuk membuatnya sama, blok tulisan tersebut dan klik kanan, kemudian pilih Clear formating.
Masuk ke Format > Clear formatting. Kemudian klik Normal text dari menu pull-down yang berada di bawah opsi Format and Tools.
3. Menambah Font Lain
Fitur Google Docs selanjutnya adalah menambah font. Dari menu font yang ada di atas dokumen, pilih More fonts untuk menambah font baru ke menu tersebut. Terdapat ratusan font yang bisa Anda pilih.
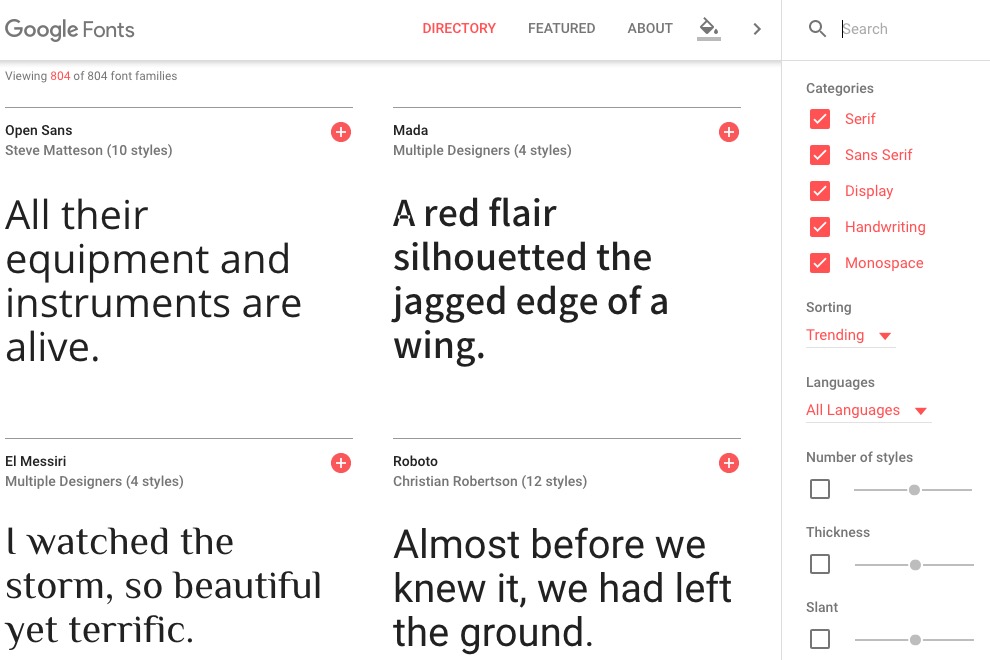
Untuk memberi kesan berbeda pada font, silakan untuk akses Google Fonts dimana akan terlihat contoh kalimat yang menggunakan font yang berbeda. Anda juga bisa klik kalimat tersebut untuk mengubahnya menjadi kalimat sesuai keinginan.
Bila menemukan font yang disukai, cari nama font tersebut dari menu font yang ada di Google Docs, dan tambahkan ke daftar font Anda.
Baca Juga: Cara Mudah Membuat Kuesioner di Google Form, Tanpa Ribet!
4. Suggestion Mode
Ketika kita harus bekerja sama dengan teman untuk membuat suatu dokumen, kita bisa mengubah edit mode agar Google Docs dapat mencatat setiap perubahan yang ada seperti di Microsoft Word.
Untuk melihat editan tersebut dan mengizinkan teman kolaborasi Anda menyetujui atau tidak perubahan tersebut, pilih tombol berbentu pensil di kanan atas dokumen dan klik Suggesting.
Sekarang, ketika kita mengedit dokumen, perubahan akan muncul dengan adanya warna dan dilengkapi dengan siapa yang membuat perubahan tersebut. Setiap perubahan akan terdapat tombol Accept atau Reject.
Baca Juga: Cara Download Data dari Akun Google, Mudah dan Efektif
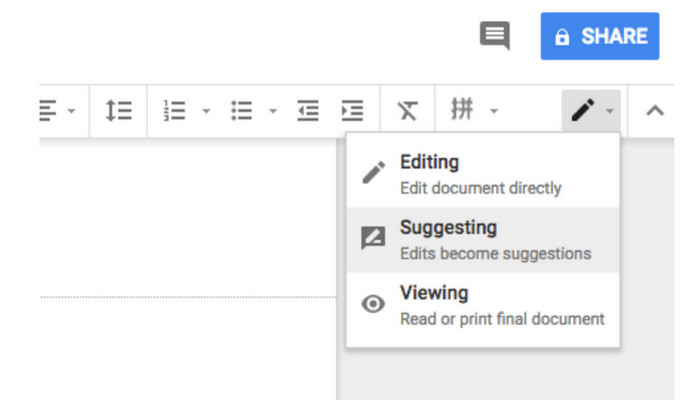
5. Tandai Seseorang di Komentar
Jika Anda ingin menarik perhatian dari seseorang untuk komentar yang ditambahkan, Anda dapat menandai mereka di komentar tersebut. Saat menulis komentar, masukkan @ atau tanda + dan pilih orang yang ingin ditandai.
Orang yang ditandai tersebut akan mendapatkan email untuk mengingatkan mereka bahwa nama mereka telah “hadir” pada suatu komentar atau pertanyaan.
6. Tambahkan Bookmark untuk Kurangi Scrolling
Jika terdapat dokumen yang panjang, kita bisa menambahkan bookmarks yang membuat kita untuk mengurangi “kegiatan” scrolling.
Cara untuk mengaktifkan fitur dalam Google Docs editor adalah Insert > Bookmark untuk menambahkan bookmark di dokumen. Jika sudah, akan terlihat ikon bookmark berwarna biru yang ada di sebelah kiri dokumen Anda.
7. Mode Offline
Kita tidak usah lagi membutuhkan akses internet saat menggunakan Google Docs, meskipun perlu sedikit koneksi untuk mengaturnya ke mode offline (bersamaan dengan Chrome).
Dari halaman utama di Google Drive, buka ikon berbentuk gear di kanan atas layar dan pilih Settings. Ceklis box pada bagian Offline yaitu Sync Google Docs, Sheets, Slides & Drawings files to this computer so that you can edit offline.
Setelah salah satu fitur utama dalam Google Docs ini aktif, Anda bisa dengan mudah melihat dan mengedit Docs, Sheets, Slides dan Drawings ketika tidak ada koneksi internet. Data yang sudah diedit akan tersinkronisasi secara otomatis ketika kita terhubung internet kembali.
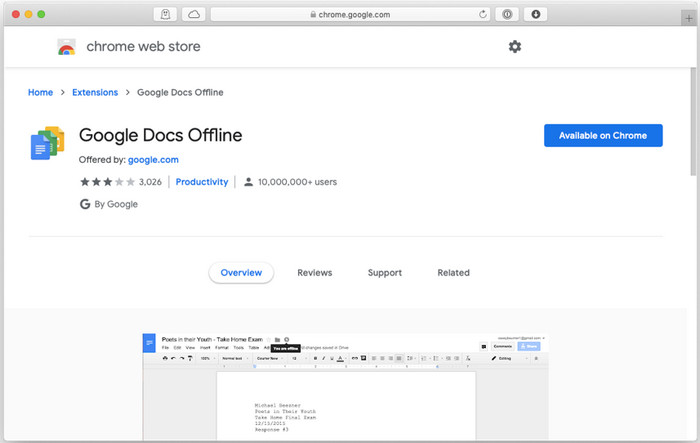
8. Buat Pergantian Sendiri
Aplikasi Google Docs memiliki fitur untuk membuat pergantian sendiri. Buka Tools > Preferences dan Anda akan melihat daftar pergantian secara otomatis yang Google Docs buat. Kebanyakan pada daftar itu adalah simbol dan tanda panah. Anda dapat menambah pergantian sendiri, tetapi pergantian dengan huruf kapital tidak bisa bekerja.
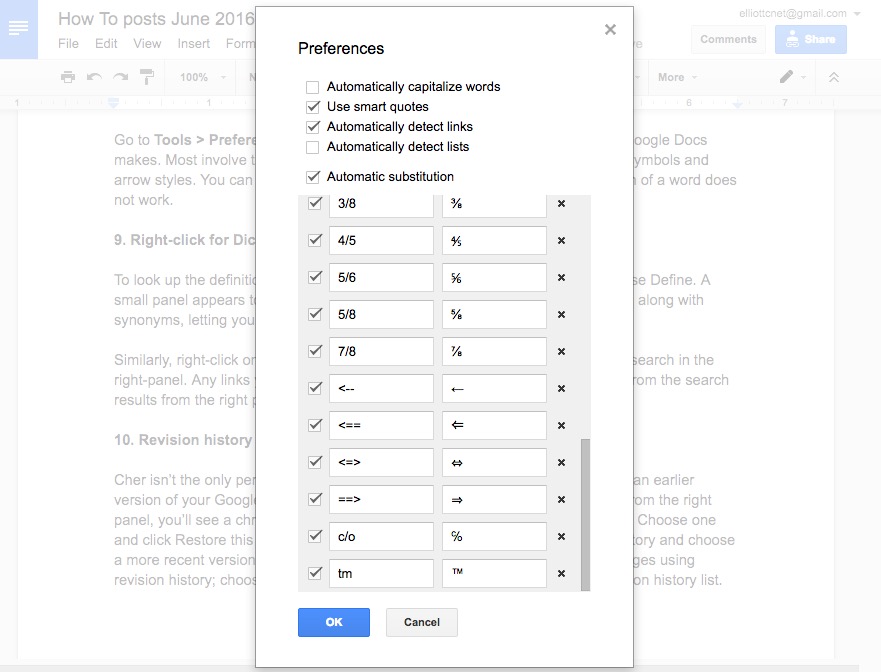
9. Klik Kanan untuk Mencari Info
Untuk mencari definisi dari suatu kata dengan cepat, klik kanan pada kata tersebut dan pilih Define. Akan muncul panel kecil di sebelah kanan dokumen yang berisi definisi dari kata tersebut. Fitur ini sangat memudahkan kita karena tanpa harus menginggalkan Google Docs.
Demikian pula dengan, klik kanan kata dan pilih Research untuk melakukan pencarian dari Google Search di panel sebelah kanan. Setiap link yang diklik, akan terbuka di tab yang baru, dan hebatnya, kita bisa menarik gambar langsung dari hasil pencarian ke dalam dokumen.
10. Revision History
Tenang, Anda bukanlah satu-satunya orang yang berharap ingin memutar waktu kembali. Ada cara revision history di Google Docs denagn buka File > See revision history.
Untuk mengakses Revision History anda di Google Docs, cari panel sebelah kanan, Anda akan melihat daftar kronologi perubahan dari dokumen Anda. Pilih salah satu dan klik Restore this revision untuk membukanya.
11. Menerjemahkan Bahasa Secara Langsung
Fitur berikutnya adalah penerjemah bahasa menjadi salah satu fitur Google Docs yang sangat bermanfaat bagi semua orang. Menariknya, fitur ini bisa menerjemahkan bahasa secara langsung.
Fitur ini akan secara otomatis menerjemahkan kata yang Anda pilih tanpa harus terlebih dulu copy paste ke Google Translate di browser yang Anda gunakan.
Itulah berbagai fitur GDocs yang bisa membantu pekerjaan Anda. Selamat mencoba [MS/HBS]

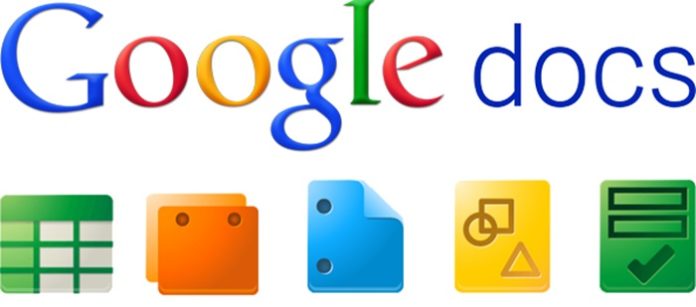

Komentar ditutup.