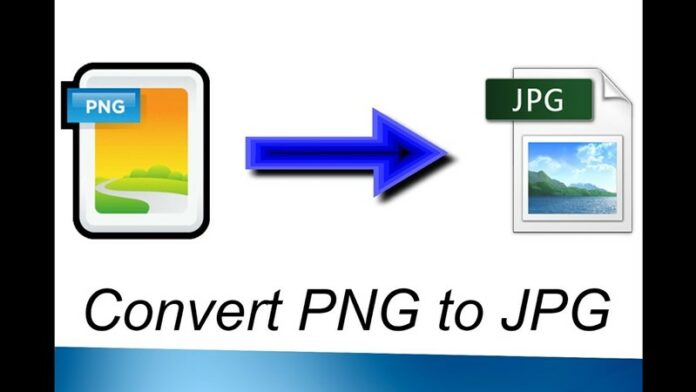Telset.id – Saat ini banyak format gambar yang tersedia, seperti JPG, PNG dan lain sebaiknya. Ada kalanya Anda perlu mengubah format gambar yang Anda miliki. Kali ini kami akan membagikan cara ubah format gambar PNG ke JPG tanpa aplikasi tambahan.
PNG dan JPG tentunya merupakan dua format gambar yang sudah familiar dengan Anda. Namun, ada kalanya Anda perlu mengubah format gambar tersebut.
{Baca juga: Biar Gak Dicopas, Begini Cara Kunci Dokumen Microsoft Word}
Nah, kali ini kami akan membagikan cara ubah format gambar PNG ke JPG tanpa perlu mengunduh aplikasi pihak ketiga. Jadi memori penyimpanan tidak akan terpakai untuk aplikasi.
So, berikut ini Telset.id akan berikan cara ubah format gambar PNG ke JPG. Cara ini bisa dilakukan baik di PC, laptop atau smartphone. Check this out!
- Siapkan gambar yang ingin diubah formatnya.
- Buka website Ezgif.
- Pilih gambar PNG yang ingin diubah jadi JPG.
- Upload gambar tersebut.
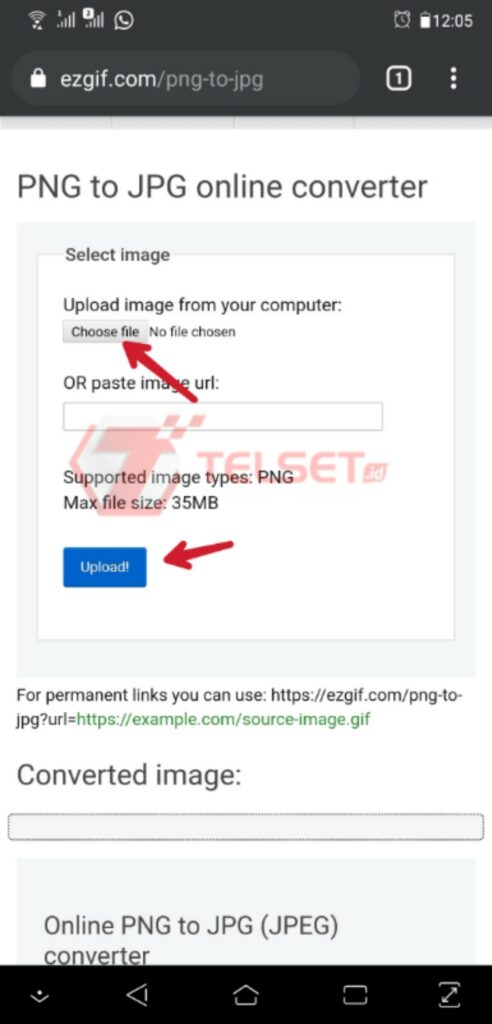
- Setelah diupload, klik Convert PNG.
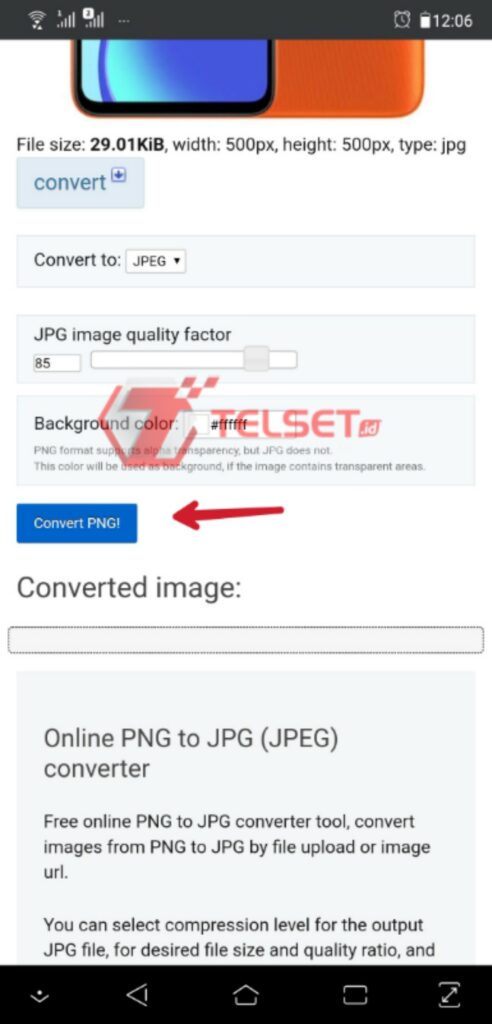
- Setelah proses convert selesai, klik Save.
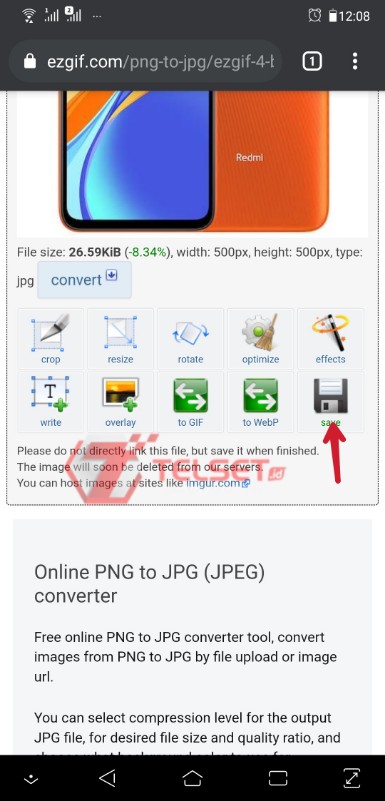
- Voila! Kini format gambar PNG Anda telah berubah menjadi JPG. Sangat mudah bukan?
Selain mudah untuk dilakukan, cara ini juga tidak memerlukan aplikasi tambahan. Ditambah lagi, Anda juga bisa melakukan trik ini di PC, laptop atau smartphone. Selamat mencoba dan semoga berhasil!
Artikel tutorial lainnya…
Cara Menampilkan FPS Counter di Windows 10, Tanpa Aplikasi!
Windows 10 ternyata punya fitur tersembunyi yang bisa diakses oleh para gamers. Fitur tersebut adalah FPS counter yang ternyata sudah pre installed di Windows 10.
FPS atau Frame Per Second merupakan satuan yang digunakan untuk melihat kecepatan refresh suatu game di komputer, smartphone atau konsol. Semakin tinggi FPS, maka akan semakin mulus juga pengalaman game yang kita dapat.
Untuk memantau kecepatan FPS, sering kali pengguna menginstal aplikasi pihak ketiga. Saat ini juga sudah banyak aplikasi FPS counter di Windows Store. Namun kebanyakan aplikasi tersebut memiliki kekurangan.
Nilai minus lainnya, FPS counter pihak ketiga juga menghabiskan ruang penyimpanan. Disamping sifatnya yang berjalan di background tentu akan menhabiskan baterai.
Untuk mengatasi permasalahan tersebut, memanfaatkan FPS counter yang sudah tersedia di Windows 10 pun menjadi opsi terbaik.
Untuk itu, berikut ini tim Telset.id akan membagikan cara mengaktifkan FPS counter yang ada di Windows 10. Yuk disimak!
Bonus:
{Begini Cara Bikin Avatar Facebook yang Lagi Heboh}
{Cara Hapus Background Foto dengan Aplikasi Paint 3D}
{Biar Gak Dicopas, Begini Cara Kunci Dokumen Microsoft Word}
(HR/MF)