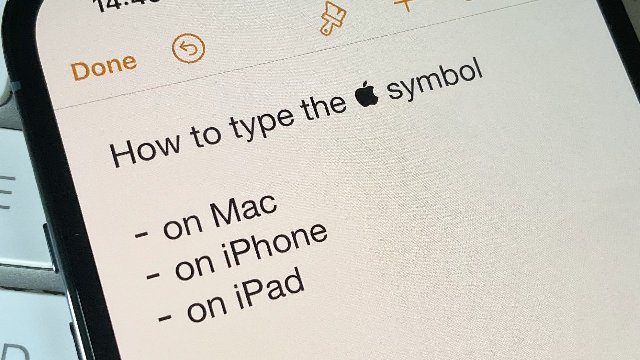Telset.id – Jika Anda pengguna Mac, Anda dapat mengetikkan simbol logo Apple hanya dengan menekan tombol, semudah itu. Tapi bagaimana dengan di iPhone dan iPad? Nah, kami akan kasih tips bagimana cara mengetik logo Apple di Mac, iPhone, dan iPad.
Cara mengetik logo Apple bisa dilakukan dengan sangat mudah, jika Anda menggunakan perangkat komputer Mac, yakni hanya dengan menekan tombol yang sudah disediakan.
Jangan harap Anda akan menemukan tombol logo Apple secara tidak sengaja di iPhone dan iPad, karena perlu lebih banyak mengutak-atik untuk melakukannya di iPhone atau iPad.
Memang agak aneh, karena Apple tidak pernah pernah menjadikan logo “apel kroak” yang sangat ikonik sebagai simbol font atau emotikon di aplikasi pesan, misalnya seperti di WhatsApp, Twitter, Facebook, dll.
Tetapi jika Anda menggunakan Mac, Anda sebenarnya dapat mengetik logo Apple yang sangat ikonik itu. Untuk iPhone dan iPad, sebenarnya Anda juga bisa mengetiknya, tapi harus diotak-atik dulu sebelum mengetiknya. Caranya sedikit lebih rumit ketimbang di Mac.
Hanya di Apple TV dan Apple Watch yang benar-benar tidak bisa. Nah, berikut ini cara mengetik logo Apple di Mac, iPhone, dan iPad.
BACA JUGA:
Cara mengetik logo Apple di Mac
Untuk mengetik logo Apple di Mac bisa dilakukan di model Mac apa pun, dan di aplikasi apa pun. Berikut langkah-langkahnya:
- Tahan tombol Option
- Tahan tombol Shift
- Ketuk tombol huruf K
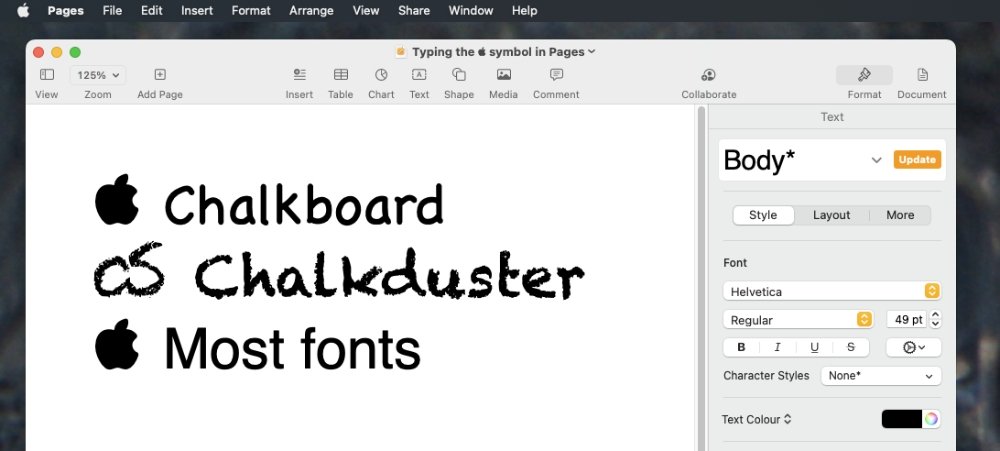
Anda bahkan dapat melakukannya di Finder. Jika Anda mengawali nama dokumen dengan logo Apple, maka dokumen tersebut akan diurutkan ke bagian bawah daftar menurut abjad.
Jika Anda melakukannya di pengolah kata, ada beberapa opsi untuk menyesuaikan logo. Anda dapat mengubah ukurannya agar sesuai dengan teks Anda, dan itu adalah simbol yang disisipkan, diketik, jadi mengubah ukuran font, mengubah ikon.
Ada juga beberapa font yang penampilannya diubah, tetapi tidak ada pola yang jelas untuk itu. Font Chalkboard misalnya, menunjukkan logo Apple yang lebih kasar dan lebih kuning, dan font Chalkduster menunjukkannya sebagai garis yang jongkok.
Cara mendapatkan logo Apple di iPhone dan iPad
Jika Anda memiliki Apple Magic Keyboard yang terpasang ke iPad Anda, atau mungkin Bluetooth lain yang terhubung ke iPad atau iPhone, Anda dapat mengetikkan Option-Shift-K yang sama.
Tidak ada cara untuk mengetik logo Apple di iOS atau iPadOS. Sebenarnya logonya tersedia dan dapat ditampilakan di iPhone dan iPad, tapi hanya penulisannya yang menjadi masalah.
Akibatnya, hal paling sederhana dan tercepat yang bisa Anda lakukan adalah menemukan simbol logo Apple secara online. Anda bisa salin dan tempel gambar logonya di teks.
Tapi cara “copy-paste” secara online sudah pasti melelahkan, apalagi jika Anda sering menggunakan simbol Apple untuk alasan apa pun di tulisan Anda.
Tetapi tenang, Anda bisa melakukannya (copy-paste) cukup satu kali, dan Anda dapat membuat iPhone, iPad, atau Mac Anda mengingatnya untuk Anda dapatkan melalui penggantian teks.
Cara ini paling efektif Anda gunakan di iPhone dan iPad, karena setelah Anda mengaturnya di salah satu perangkat, maka akan tersedia untuk semua perangkat Apple. Tapi biar cepat, Anda pertama mengaturnya di Mac. Ikuti langkah-langkahnya di bawah ini:
- Buka System Preferences di Mac
- Pilih Keyboard, lalu Text
- Klik tanda + di bawah
- Ketikkan kata atau rangkaian huruf yang mudah diingat ke dalam kotak Replace
- Kemudian klik di kotak With dan ketik Option-Shift-K
Semisal kata atau rangkaian huruf yang Anda ingat adalah “TypeApple”, maka setiap Anda mengetiknya dan ketuk bilah spasi, “TypeApple”, nanti akan diganti dengan logo Apple di Mac, iPhone dan iPad Anda.
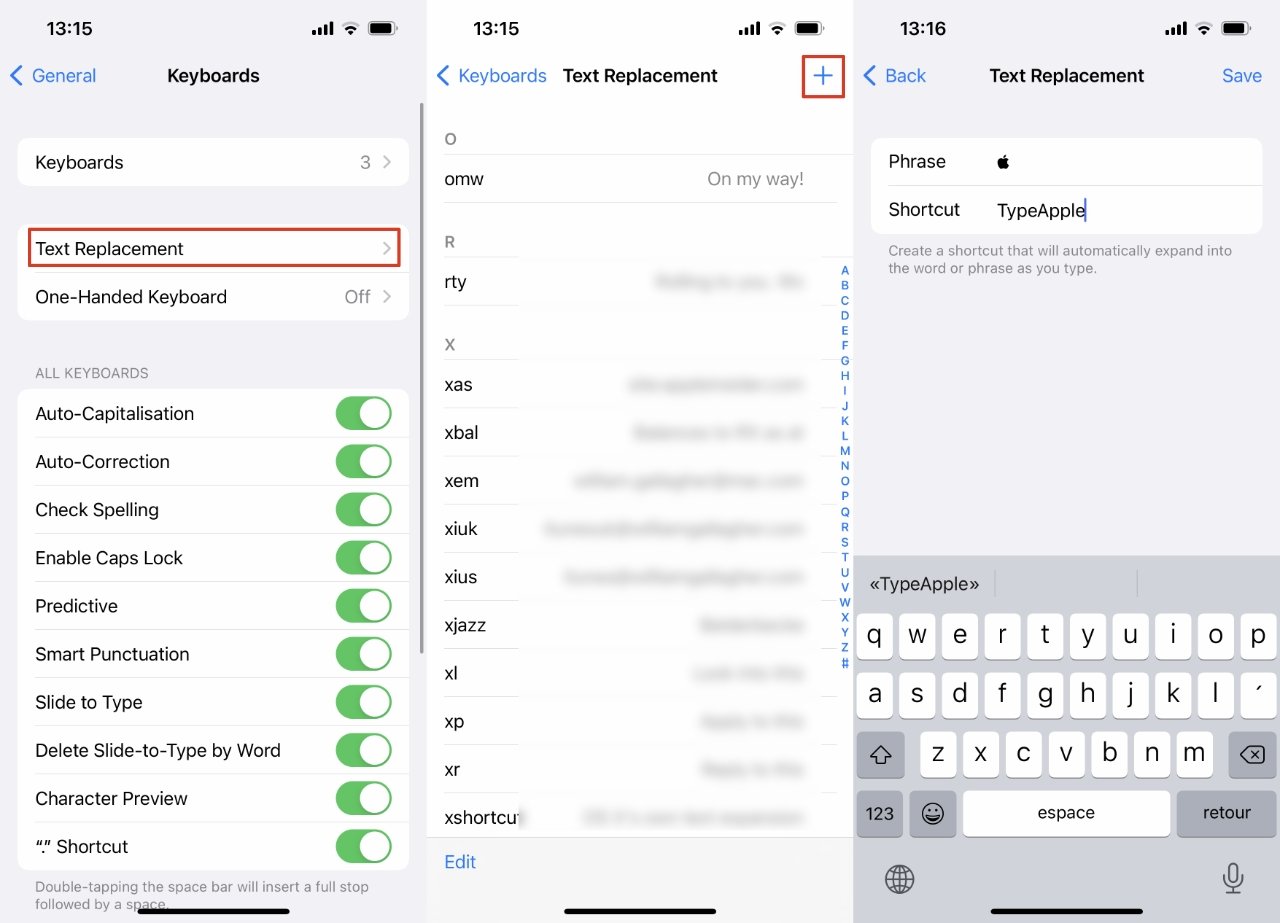
Anda juga dapat mengaturnya di perangkat tersebut. Tetapi karena Anda tidak dapat mengetiknya secara langsung, ini adalah kasus lain di mana Anda harus menemukan dan menyalin simbol, dan siap untuk menempelkannya. Berikut caranya:
- Buka Settings di iPhone atau iPad
- Ketuk General
- Pilih Keyboard
- Ketuk Text Replacement
- Pilih tanda + di kanan atas
- Di kotak pertama, Phrase, tempel simbol logo Apple
- Di kotak kedua, Shortcut, ketikkan kata atau rangkaian huruf yang ingin Anda gunakan
- Ketuk Save di kanan atas
BACA JUGA:
- Cara Download dan Install iOS 16 dan Daftar iPhone yang Terima Update
- Cara Berhenti Langganan App Store di iOS Terbaru di iPhone
Memang sangat aneh bahwa di Mac Anda memasukkan kata yang mudah diingat terlebih dahulu, lalu logo Apple, di mana kebalikannya di iPhone dan iPad.
Mesk demikian, di mana pun Anda membuat, logo Apple akan tersedia di semua perangkat. Silakan Anda mencobanya menggunakan langkah di atas. [SN/HBS]