Telset.id, Jakarta – Update Windows 11 mulai tersedia untuk para pengguna di Indonesia. Berikut ini kami bagikan cara untuk mendapatkan update Windows 11 gratis di laptop atau PC Anda.
Microsoft Indonesia sudah mengumumkan kehadiran Windows 11 untuk para pengguna. Ada beberapa cara bagi Anda yang ingin mendapatkan update ke Windows 11 untuk perangkat laptop maupun PC mereka.
Sistem operasi ini mengusung desain yang lebih segar dan sederhana daripada generasi sebelumnya, Windows 11 dirancang dengan ragam fitur untuk meningkatkan produktivitas dan kreativitas pengguna.
Baca juga: Fitur Baru di Windows 11
Selain itu, OS terbaru ini juga memiliki keamanan yang tinggi, sehingga Anda bisa lebih tenang dan nyaman ketika menggunakan perangkat yang didukung Windows 11.
Cara Mendapatkan Update Windows 11 Gratis

Update Windows 11 sudah digulirkan secara bertahap sejak Selasa (5/10/2021) kemarin. Nantinya, PC dan laptop baru yang meluncur bulan Oktober juga akan hadir dengan sistem operasi generasi baru ini.
Ada beberapa cara yang bisa dilakukan untuk mendapatkan Windows 11. Pertama membeli PC baru yang telah di pra-instal Windows 11 melalui toko retail online atau offline. Kedua membeli PC Windows 10 yang memenuhi syarat untuk update gratis.
Ketiga dengan melakukan update Windows 11 secara gratis di PC atau laptop yang Anda punya. Berikut ini cara mengetahui apakah laptop Anda bisa melakukan Windows terbaru atau tidak.
- Unduh aplikasi PC Health Check, yang bisa Anda unduh di situs resmi Microsoft.

- Setelah selesai diunduh, silakan buka PC Health Check dan klik tombol Check Now.
- Tunggu hingga notifikasi muncul. Jika Anda mendapatkan simbol warna hijau, maka laptop atau PC Anda bisa melakukan update. Sedangkan jika berwarna merah itu tandanya, laptop atau PC Anda tidak bisa melakukannya.
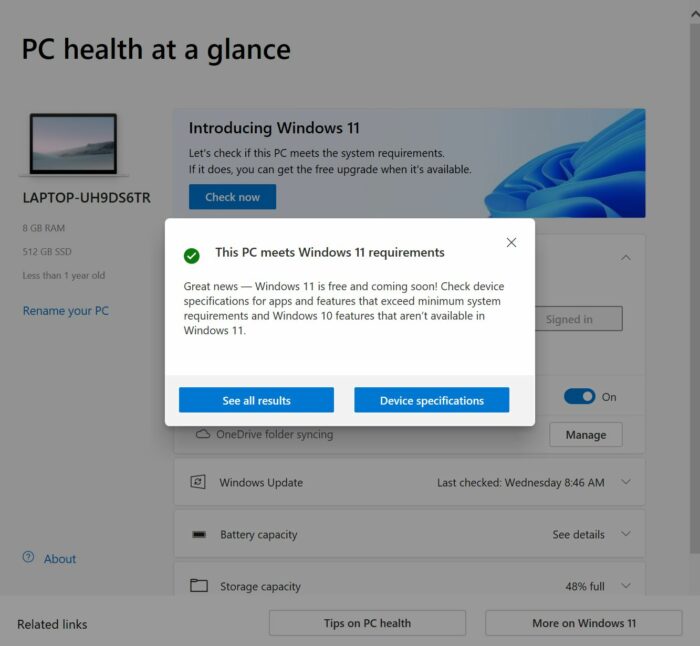
- Bagi yang bisa menjalankan Windows 11, silakan Anda masuk ke Settings > Update & Security > Windows Update. Klik tombol Check for Updates. Jika OS terbaru Microsoft sudah digulirkan, tinggal download dan install serta ikuti petunjuk selanjutnya.
Baca juga: Awas Installer Windows 11 Palsu
Cara Download Windows 11
Terkadang banyak PC dan laptop yang tidak dapat update secara otomatis. Untuk itu Microsoft memberikan kemudahan bagi Anda dengan cara mengunduh atau download Windows 11.
Setidaknya ada 3 cara yang bisa dilakukan untuk download Windows 11, dan berikut ini daftar lengkapnya.
1. Cara Download Windows 11 Lewat Installation Assistant
Cara pertama adalah dengan menggunakan Installation Assistant. Sebelum download menggunakan opsi Installation Assitant, ada beberapa hal yang perlu Anda perhatikan seperti Anda harus memiliki lisensi Windows 10 versi 2004 atau lebih tinggi.
Kemudian pastikan PC Anda memenuhi spesifikasi perangkat Windows 11 untuk persyaratan peningkatan dan fitur yang didukung. Fitur tertentu memerlukan perangkat keras tambahan.
Pastikan PC Anda memiliki ruang disk kosong sebesar 9 GB untuk mengunduh Windows 11. Lalu jika PC atau laptop Anda telah memenuhi spesifikasi tersebut, berikut ini cara untuk download Windows 11.
- Masuk ke link resmi download Windows 11 dan pilih Download Now pada menu Windows 11 Installation Assistant.
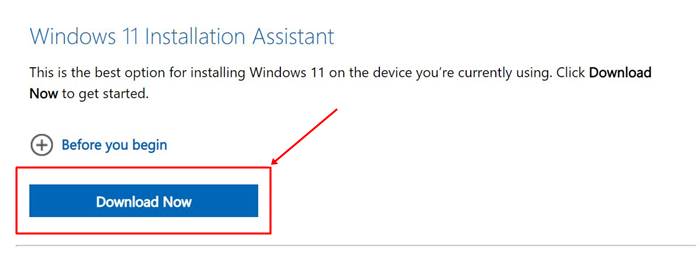
- Jika sudah selesai mengunduh Installation Assistant, silakan Anda buka layanan tersebut dan klik Run.
- Setelah Installation Assistant mengonfirmasi bahwa PC Anda kompatible, maka Anda Anda akan diarahkan ke layanan install Windows 11. Caranya dengan memaca informasi mengenai upgrade Windows dan pilih Accept and Install.
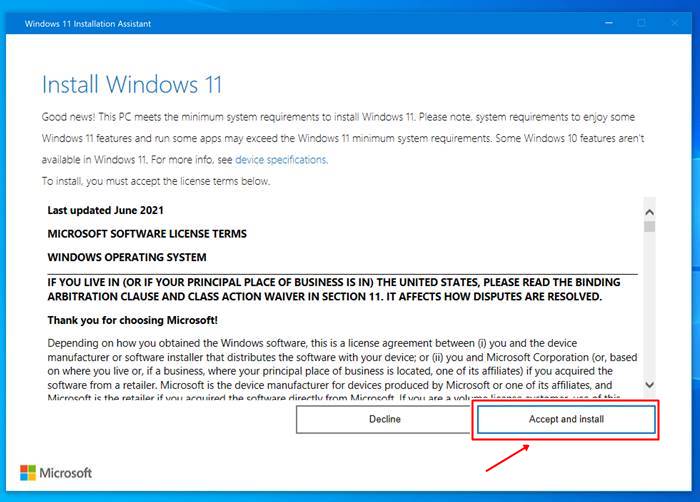
- Tunggu hingga PC siap melakukan install. Jika PC sudah siap, Anda bisa klik tombol Restart Now.
- Sekedar informasi jika saat menginstal Windows 11, PC Anda akan restart beberapa kali. Untuk itu pastikan tidak mematikan PC Anda.
2. Cara Download Windows 11 Lewat USB atau DVD
Cara berikutnya menggunakan USB dan DVD yang dapat di-boot. Cara ini sangat cocok bagi Anda yang ingin upgrade Windows ke lebih dari dari 1 PC. Sebelum menggunakan cara ini pastikan koneksi internet kencang dan stabil.
Baca juga: Windows 11 Bikin PC AMD jadi Lemot
Lalu siapkan DVD dan USB kosong berkapasitas minimal 8GB. Pastikan Anda memiliki PC dengan CPU 64-bit dan memenuhi syarat untuk install Windows 11. Adapun berikut ini cara lengkapnya.
- Masuk ke link resmi download Windows 11 dan pilih Download Now pada menu Windows 11 Installation Media.
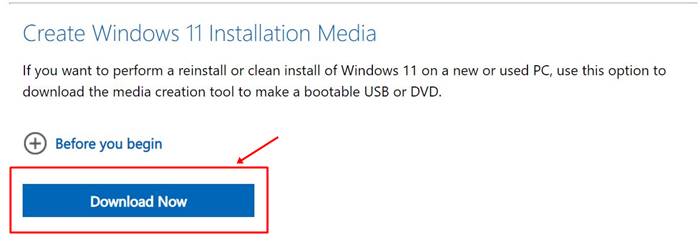
- Setelah mengunduh, pilih run the media creation tool. Anda harus menjadi administrator untuk menjalankan alat ini.
- Jika Anda menyetujui persyaratan lisensi, pilih Accept.
- Di bagian What do you want to do? pilih Create installation media for another PC, lalu pilih Next.
- Pilih bahasa, edisi, arsitektur (64-bit) untuk Windows 11 dan pilih Next.
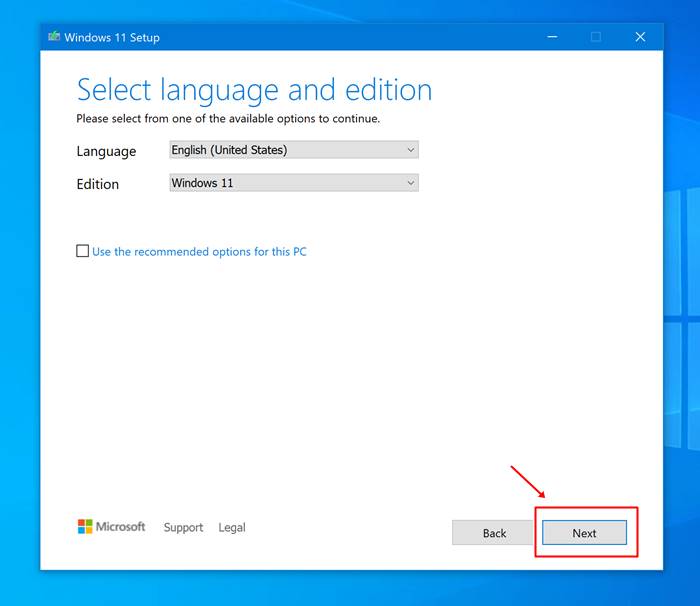
- Pilih media mana yang ingin Anda gunakan. Pilih USB flash drive untuk memilih mengggunakan USB, dan File ISO untuk menyimpan file ISO menggunakan DVD.
- Jika pengunduhan selesai, silakan pasang USB flash drive atau masukkan DVD ke PC tempat Anda ingin menginstal Windows 11.
- Pada halaman Install Windows, pilih preferensi bahasa, waktu, dan keyboard Anda, lalu pilih Next.
- Pilih Install Windows dan tunggu beberapa saat sampai instalasi selesai.
3. Cara Download Windows 11 Menggunakan Disk Image (ISO)
Cara ini untuk pengguna yang ingin membuat media instalasi yang dapat di-boot USB flash drive, DVD atau membuat mesin virtual atau file .ISO untuk menginstal Windows 11. Sebelum menggunakan cara ini pastikan koneksi internet kencang dan stabil.
Lalu DVD dan USB kosong berkapasitas minimal 8GB. Pastikan Anda memiliki PC dengan CPU 64-bit dan memenuhi syarat untuk install Windows 11.
- Masuk ke link resmi download Windows 11 dan pilih Windows 11 dan pilih Download yang lekatnya berada di menu Windows 11 Disk Image (ISO).
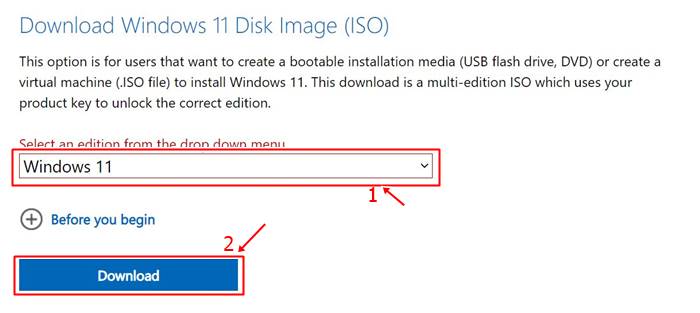
- Usai download software Windows 11, pilih opsi Verify your download untuk memastikan integritas file.
- Nantinya ada 2 pilihan opsi yakni menggunakan DVD Instalasi, dan File ISO. Untuk menggunakan DVD instalasi, klik kanan pada file ISO dan pilih Properties.
- Di bawah General Tab, klik Change lalu Open With: dan pilih Windows Explorer. Pilih Apply. Ini akan mengaktifkan Burn Disk Image untuk ditampilkan ketika Anda mengklik kanan pada file ISO.
- Sedangkan untuk jika Anda ingin menginstal Windows 11 langsung dari file ISO tanpa menggunakan DVD atau USB flash drive, Anda dapat melakukannya dengan memasang file ISO.
- Untuk memasang file ISO, pergi ke lokasi di mana Anda mengunduh file ISO. Kemudian, klik kanan file ISO dan pilih Properties.
- Pada tab General, klik Change di mana dikatakan, Open With: dan pilih Windows Explorer untuk program yang ingin Anda gunakan untuk membuka file ISO dan pilih Terapkan.
- Klik kanan file ISO dan pilih Mount.
- Ini akan membuat disk bootable virtual. Lalu Klik dua kali untuk melihat file di dalamnya. Klik dua kali setup.exe untuk memulai pengaturan Windows 11.
Oke itu tadi informasi lengkap mengenai cara download dan install Windows 11. Anda bisa mencobanya untuk mendapatkan pengalaman lebih dalam bekerja atau menikmati multimedia pada perangkat Anda, segera perbarui sistem operasi PC atau laptop Anda ya! (NM/MF)


