Telset.id – iPhone, khususnya seri yang terakhir seperti iPhone 12, iPhone 11, iPhone 11 Pro Max, dll memilik kualitas kamera yang hebat. Smartphone itu dapat merekam video yang sangat detail, asalkan pengguna mengetahui caranya.
Biasanya Apple mengatur iPhone untuk merekam video dengan kualitas yang lebih rendah secara default. Tujuannya, untuk menghemat ruang penyimpanan.
Misalnya pada iPhone 8, kamera akan secara otomatis akan merekam video dengan kualitas Full HD (1080p).
Padahal, pengguna sebenarnya bisa merekam video hingga kualitas 4K UHD, yang tentu saja menghasilkan video berkualitas dengan kepadatan piksel yang jauh lebih baik.
Makanya, dengan cara mengatur resolusi kamera iPhone ini, Anda dapat mengubah pengaturan kamera untuk meningkatkan kualitas video secara signifikan.
Dengan meningkatkan kualitas video iPhone, akan berdampak pada cepat habisnya ruang penyimpanan smartphone Anda. Nah, saat ini tim Telset.id mau memberikan cara meningkatkan kualitas video di iPhone. Yuk simak!
{Baca Juga: 9 Pengaturan iPhone yang Perlu Diketahui Pengguna Baru}
Cara Meningkatkan Kualitas Video di iPhone
Berikut ini cara meningkatkan resolusi video di iPhone yang bisa dicoba:
- Pertama yang harus dilakukan adalah dengan mengakses Settings dan buka bagian Camera.
- Selanjutnya, pilih opsi Record Video, untuk menampilkan berbagai pilihan resolusi video, serta pilihan frame rate-nya.
- Pilihan kualitasnya sendiri akan berbeda-beda, tergantung pada model iPhone yang Anda miliki.
- Seperti pada iPhone XS, yang tersedia sejumlah opsi seperti, 720p HD @30fps, 1080p HD @30fps, 1080p HD @60fps, 4K @24fps, 4K @30fps, dan 4K @60fps.
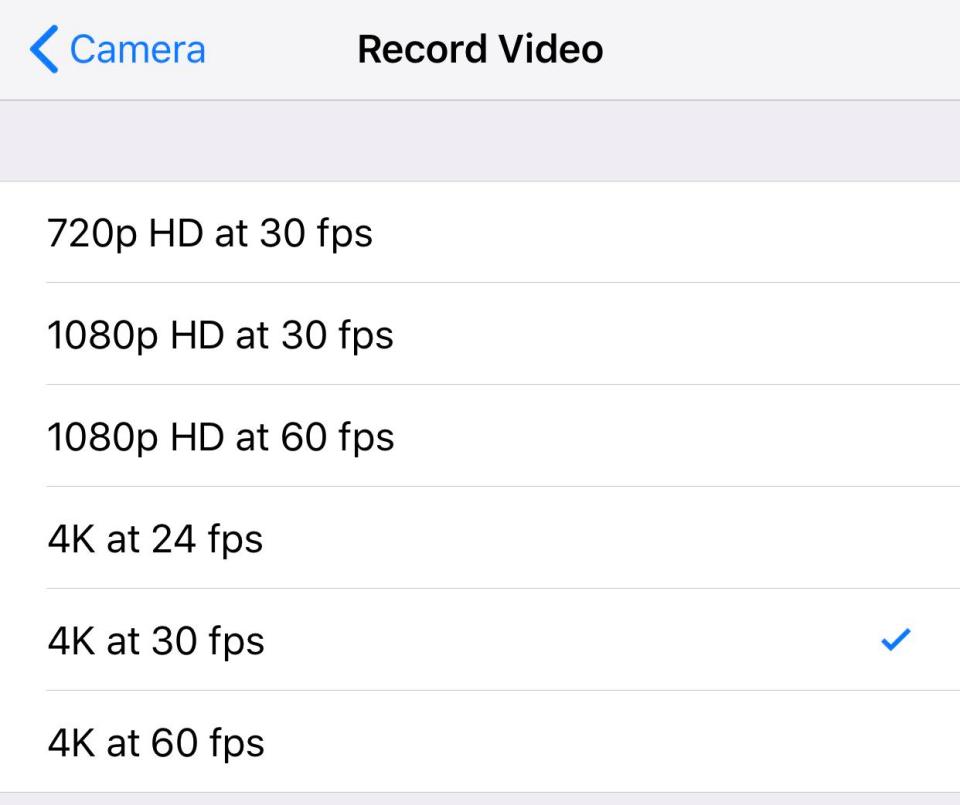
- Lalu, untuk besaran kapasitas memori yang dihabiskan ketika merekam video per satu menit, masing-masing adalah, 40MB, 60MB, 90MB, 135MB, 170MB, dan 400MB.
{Baca Juga: Cara Cepat Ubah Browser Default di iPhone dan iPad}
Merekam video HD/4K di iPhone
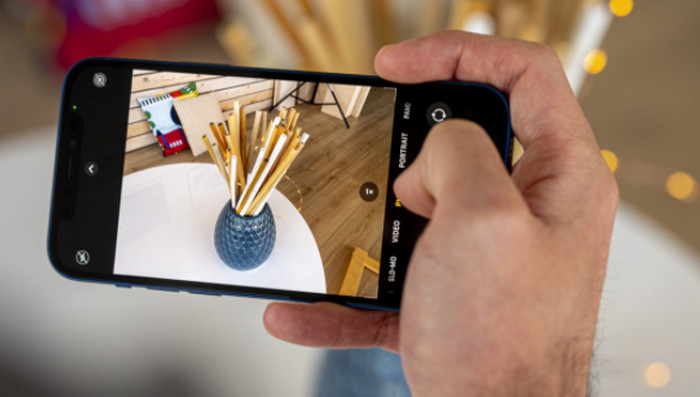
Cara mengubah video menjadi HD di iPhone berikutnya, Anda dapat merekam video dalam format berkualitas tinggi, seperti HD, 4K, HD (PAL), dan 4K (PAL). Namun, cara inibergantung pada model iPhone atau iPad yang digunakan.
Untuk mengubah format video dan laju bingkai:
- Buka > Pengaturan
- Ketuk > Kamera, lalu ketuk > Rekam Video.
- Pilih dari daftar format video dan laju bingkai yang didukung iPhone atau iPad Anda.
Di iPhone XS, iPhone XR, dan versi lebih baru, Anda juga dapat mengetuk pengubah cepat di sudut kanan atas layar untuk mengubah format video dan laju bingkai.
PAL adalah format video televisi yang digunakan di banyak negara dan wilayah di Eropa, Afrika, Asia, dan Amerika Selatan. Format PAL tersedia dengan iOS 14.2.
Jika Anda membuka Kamera dan memilih Video, format yang Anda pilih (misalnya, “4K • 60”) akan ditampilkan di bagian atas layar.
Gunakan Ubah Cepat untuk Mengubah Resolusi
Dalam mode Video, gunakan ubah cepat di bagian atas layar untuk mengubah resolusi dan laju bingkai video yang tersedia di iPhone Anda.
Di iPhone XS, iPhone XR, dan lebih baru seperti iPhone 11 atau iPhone 12, ketuk ubah cepat di pojok kanan atas untuk beralih di antara rekaman HD atau 4K dan 24, 30, atau 60 bingkai per detik (fps) dalam mode Video.
Untuk menampilkan ubah cepat di iPhone X dan lebih lama, buka > Pengaturan
> Kamera > Rekam Video, lalu nyalakan Kontrol Format Video.
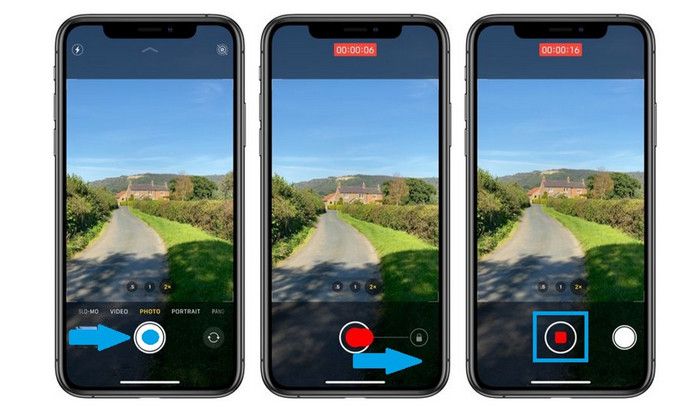
Merekam Video QuickTake
Di iPhone XS, iPhone XR, dan lebih baru, Anda dapat merekam video QuickTake. Video QuickTake adalah video yang Anda rekam dalam mode Foto.
Saat Anda merekam video QuickTake, Anda dapat memindahkan tombol Rekam ke posisi terkunci dan terus mengambil foto diam.
- Di mode Foto, sentuh dan tahan tombol > Rana untuk mulai merekam video QuickTake.
- Geser tombol Rana ke kanan dan lepaskan di atas kunci untuk perekaman bebas tangan.Tombol Rekam dan Rana muncul di bawah bingkai—ketuk tombol Rana untuk mengambil foto diam saat merekam.
- Ketuk tombol Rekam untuk berhenti merekam.
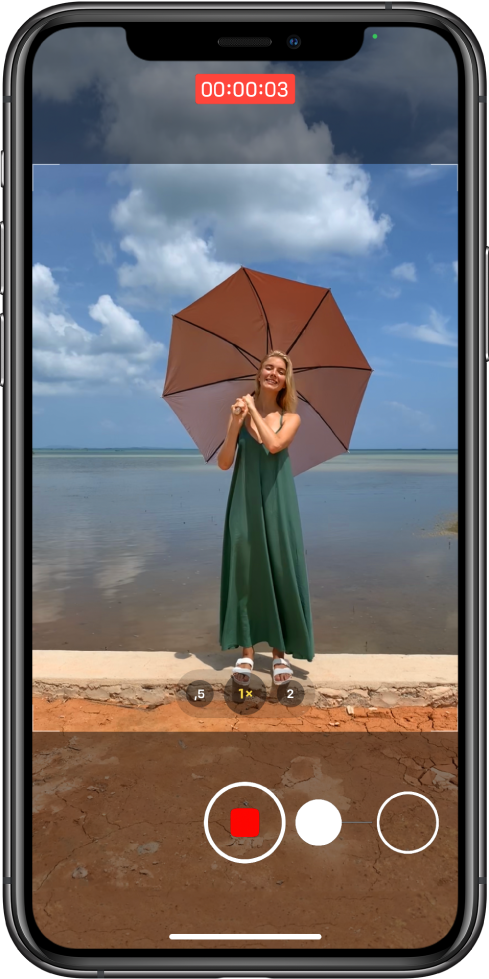
Disarankan: Tekan dan tahan tombol volume naik atau volume bawah untuk mulai merekam video QuickTake dalam mode Foto.
Ketuk gambar mini untuk melihat video QuickTake di app Foto.
{Baca Juga: 12 Cara Mudah dan Cepat Mengetik di iPhone atau iPad}
Merekam Video Slow Motion
Saat Anda merekam dalam video dalam mode Slo-mo, video Anda direkam seperti biasa dan Anda akan melihat efek gerakan lambat saat Anda memutarnya kembali.
Anda juga dapat mengedit video Anda sehingga aksi gerakan lambat mulai dan berhenti pada waktu yang Anda pilih.
- Pilih mode Slo-mo. Di model iPhone 11 dan model iPhone 12, Anda dapat mengetuk
untuk merekam dalam mode Slo-mo dengan kamera depan. - Ketuk tombol > Rekam atau tekan salah satu tombol volume untuk mulai merekam. Anda dapat mengetuk tombol Rana untuk mengambil foto diam saat merekam.
- Ketuk tombol Rekam atau tekan salah satu tombol volume untuk berhenti merekam.

Untuk mengatur bagian video untuk diputar dalam gerakan lambat dan sisanya dalam kecepatan biasa, ketuk > gambar mini video, lalu ketuk > Edit. Geser bar vertikal di bawah penampil bingkai untuk menentukan bagian yang ingin Anda putar dalam gerakan lambat.
Tergantung model, Anda dapat mengubah laju bingkai dan resolusi gerakan lambat. Untuk mengubah pengaturan perekaman gerakan lambat, buka > Pengaturan
> Kamera > Rekam Slo-mo.
Disarankan: Gunakan ubah cepat untuk menyesuaikan resolusi video dan laju bingkai saat Anda merekam.
Mengambil Video Selang Waktu
Ambil rekaman dalam interval yang dipilih untuk membuat video selang waktu selama periode waktu tertentu—seperti matahari terbenam atau lalu lintas mengalir.
- Pilih mode > Selang Waktu.
- Atur iPhone di tempat yang Anda inginkan untuk mengambil pemandangan yang bergerak.
- Ketuk > tombol Rekam untuk mulai merekam; ketuk lagi untuk berhenti merekam.
Saran: Di model iPhone 12, gunakan tripod untuk menangkap video selang waktu dengan lebih banyak detail dan kecerahan saat merekam dalam situasi rendah cahaya.
Menyesuaikan Pengaturan FPS Otomatis
Di iPhone XS, iPhone XR, dan lebih baru, iPhone dapat meningkatkan kualitas video dalam situasi rendah cahaya dengan secara otomatis mengurangi laju bingkai ke 24 fps. Caranya sebagai berikut:
- Buka > Pengaturan > Kamera > Rekam Video, lalu lakukan salah satu hal berikut:
- Di model iPhone 12, ketuk > FPS Otomatis, lalu terapkan FPS Otomatis hanya ke video 30 fps atau ke video 30 dan 60 fps.
- Di iPhone XS, iPhone XR, iPhone SE (generasi ke-2), dan model iPhone 11, nyalakan FPS Rendah Cahaya Otomatis.
Sekarang Anda telah mengetahui bagaimana caranya merekam video berkualitas tinggi di iPhone Anda. Tapi sebelumnya, Anda harus mempertimbangkan terlebih dahulu sebelum mengubah kualitas video iPhone, dengan melihat ruang memori yang tersedia. Selamat mencobanya! [BA/HBS]

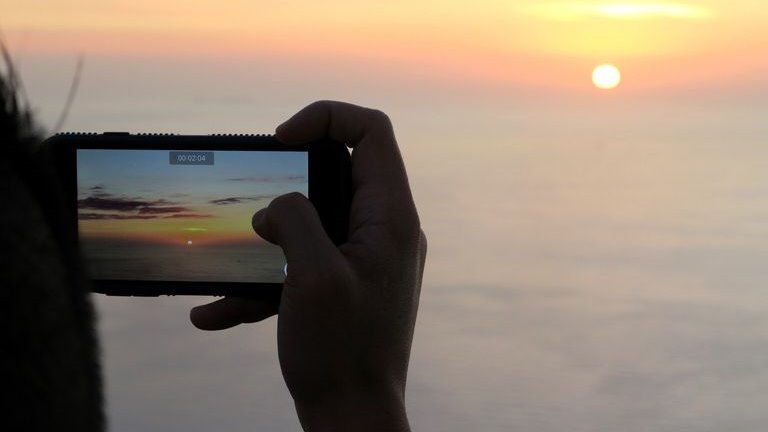

Komentar ditutup.