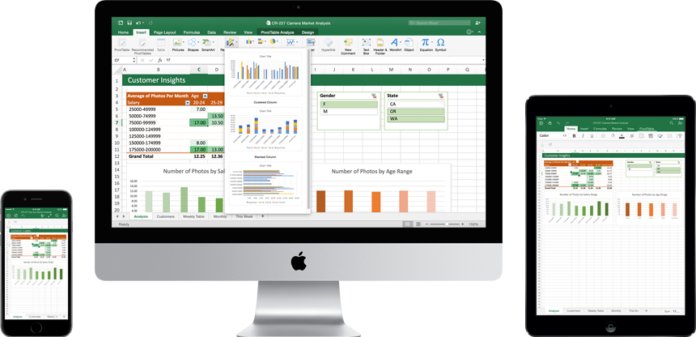Telset.id – Semua orang pasti membutuhkan yang namanya liburan setelah bekerja yang melelahkan. Namun bagaimana kita bisa menghitung waktu liburan tersebut agar nantinya kita bisa mengatur waktu untuk liburan bersama teman, keluarga atau orang spesial?
Anda dapat memanfaatkan aplikasi Excel untuk membuat persoalan tadi menjadi mudah. Karena dengan menggunakan Excel, Anda bisa menghitung berapa total hari di antara dua tanggal.
Sebagai contoh, Anda ingin menemukan jumlah hari diantara tanggal 5 Mei dan 19 Juli. Maka masukkan 19 Juli di A1 dan 5 Mei di A2. Kemudian masukkan =a1-a2 di A3. Maka Anda akan mendapatkan hasil 75 hari di antara 5 Mei dan 19 Juli. Namun bagaimana jika Anda tidak menginginkan haru Sabtu dan Minggu masuk ke dalam total hari tersebut?
Memasukkan atau tidak memasukkan hari libur, Anda tetap harus memasukkan fungsi networkdays. Fungsi ini kami coba di Excel 2010 dan 2016.
Untuk mencari hari kerja di antara dua tanggal, gunakan formula =networkdays(Start_date,End_date), di mana Start_date adalah tanggal awal dari dua tanggal yang akan dimasukkan serta End_date adalah tanggal akhirnya. Sebagai contoh, Anda memasukkan 16 April 2016 di A1 dan 19 September 2016 di A2. Kemudian masukkan fungsi =networkdays(a1,a2) di B4. Maka hasil total waktu kerja yang didapat adalah 111 hari.
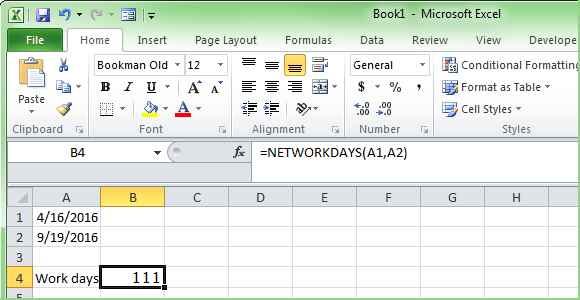
Perlu diingat bahwa fungsi networkdays ini menghitung tanggal mulai dari tanggal yang dimasukkan. Jadi misal kita memulai pada hari Senin dan mengakhiri di hari Jumat pada minggu yang sama, maka hasilnya adalah 5 bukan 4.
Untuk mengurangi waktu kerja dengan hasil dari networkdays, buat daftar yang berisi liburan kantor di excel dengan tanggal dari liburan tersebut. Kemudian Anda diharuskan membuat Define Names untuk tanggal tersebut. Caranya adalah pilih tanggal, kemudian masuk ke tab Formula dan pilih Define Name (Excel 2010) atau Defined Names > Define Name (Excel 2016).
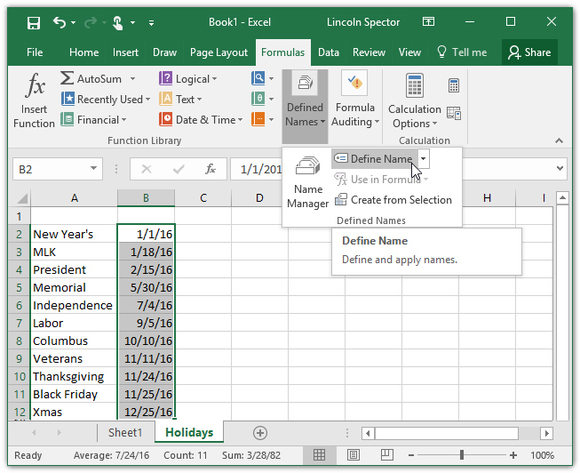
Pada box yang akan muncul, masukan namanya menjadi holidays atau apapun, kemudian tambahkan argumen holiday tersebut di bagian terakhir formula networkdays. Sebagai contoh, =networkdays(a1,a2,holidays).