Telset.id – Pernahkah kita merasa cemas ketika smartphone kesayangan dipegang oleh teman atau keluarga karena ada informasi pribadi di smartphone tersebut? Jika iya, tentunya kita menginginkan informasi tersebut tidak terlihat oleh sembarangan orang, bukan?
Semua orang pasti ada menyimpan data yang dianggap pribadi di perangkat smartphone, seperti misalnya percakapan chatting dengan teman, pesan dari pasangan, email pekerjaan, foto pribadi, dan lainnya.
Untungnya bagi pengguna Samsung Galaxy Note 7, terdapat fitur bernama Secure Folder yang akan “melindungi” catatan, aplikasi, foto, kontak, akun email, atau aplikasi pihak ketiga yang tidak ingin orang lain mengaksesnya.
Untuk mengakses Secure Folder tersebut, diharuskan untuk memiliki password, sidik jari atau iris scan dari sang pemiliknya. Dan dalam tulisan kali ini, Telset.id akan mengulas hal-hal yang ada di fitur Secure Folder.
Setelah Set Password, Berikutnya Apa?
Setelah kita membuat pengaturan awal yaitu saat harus mengatur password, kita akan diarahkan ke tampilan default dari folder. Di sini, kita akan menemukan beberapa aplikasi seperti:
- Gallery
- Camera
- Contacts
- Internet
- My Files
- Samsung Notes
Aplikasi di atas, memiliki fungsional yang sama persis dengan namanya, dan bisa ditaruh di luar Secure Folder. Namun jika Anda memilih aplikasi ini tetap berada di dalam Secure Folder, maka aplikasi tersebut akan terpisah dengan aplikasi yang ada di luar folder.
Amankan Aplikasi Pihak Ketiga
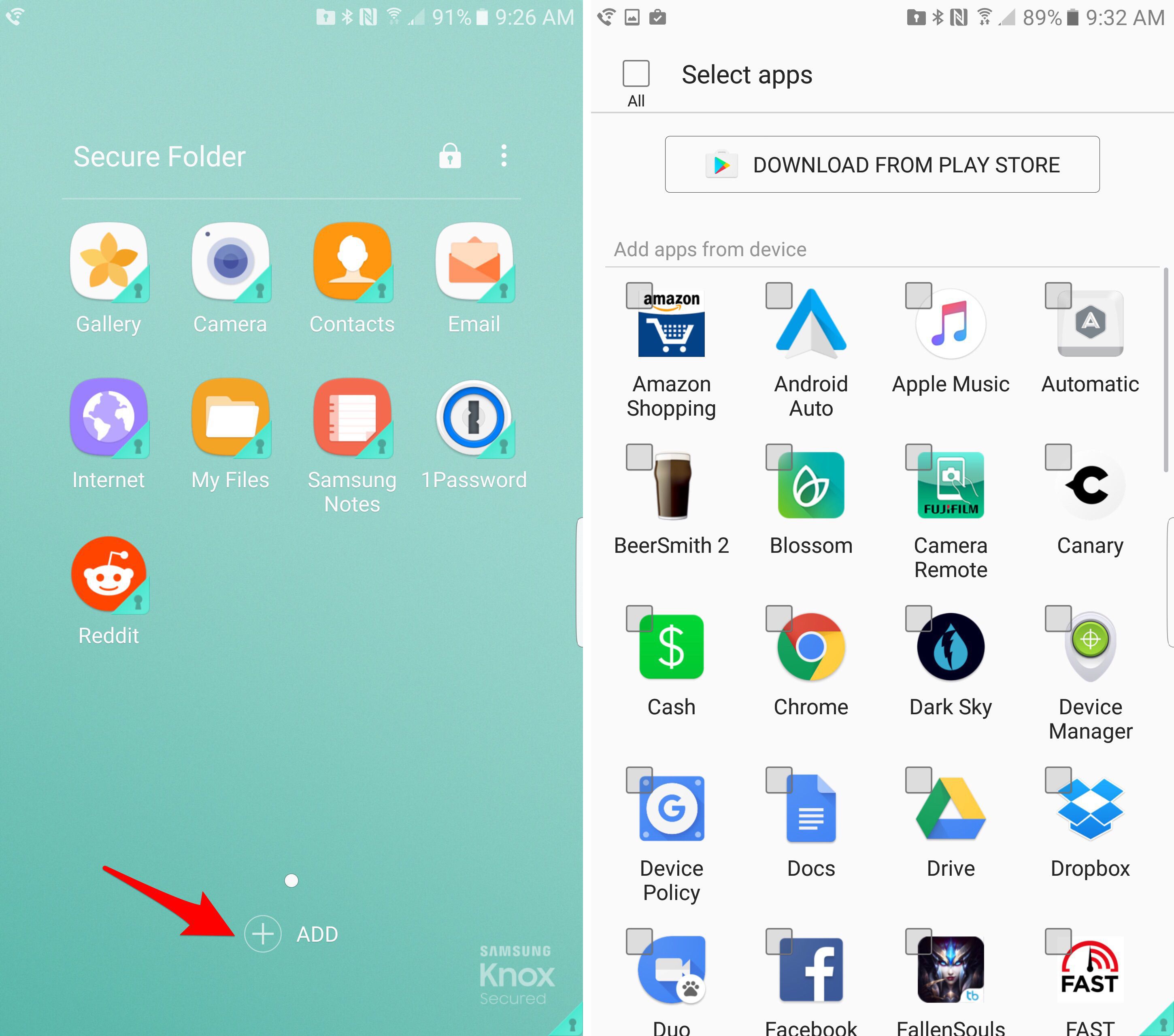
Fitur ini juga memungkinkan kita untuk menyimpan aplikasi pihak ketiga di dalamnya. Untuk melakukannya, buka Secure Folder, kemudian tekan + Add. Anda bisa memasukkan aplikasi yang diinginkan atau bisa mengunduhnya terlebih dahulu di Play Store.
Sama halnya dengan aplikasi di sistem, aplikasi pihak ketiga yang dimasukkan ke dalam Secure Folder, tidak akan membawa informasi, pengaturan atau informasi login apapun.
Jadi sebenarnya kita membuat copy dari aplikasi tersebut yang memungkinkan kita untuk login menggunakan akun yang berbeda. Tentu ini sangat bermanfaat jika memang kebetulan memiliki akun yang bersifat pribadi atau untuk keperluan pekerjaan.
Untuk notifikasi bagaimana? Tenang, meskipun aplikasi tersebut sudah masuk di Secure Folder, sang pengguna tetap mendapatkan notifikasi sama halnya seperti aplikasi lainnya.
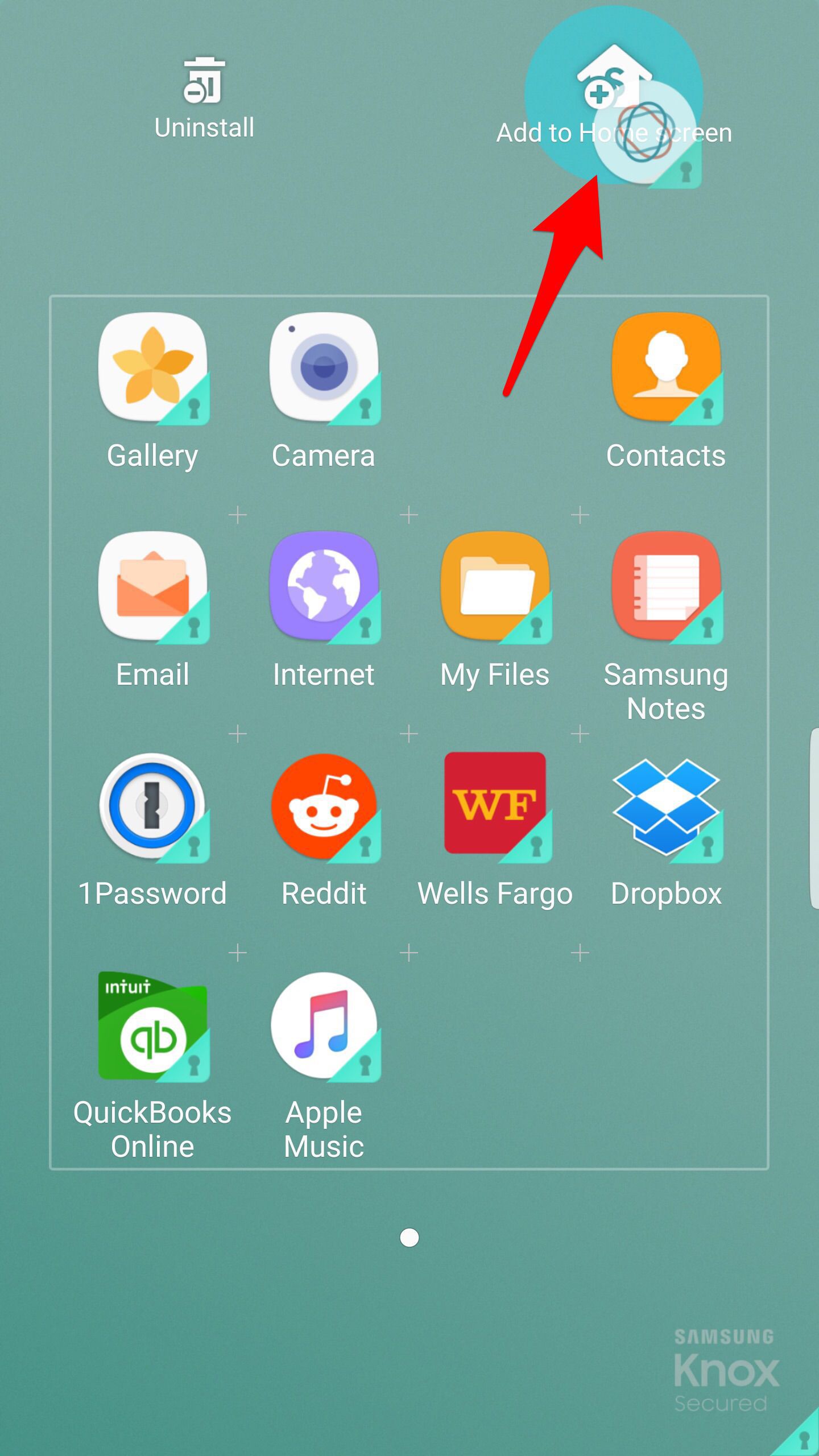
Akses Aplikasi dari Layar Utama
Tekan dan tahan ikon aplikasi di Secure Folder untuk mengatur posisi aplikasi, menghapusnya dari folder, atau menempatkannya di layar utama. Caranya adalah dengan drag aplikasi yang telah dipilih ke Add to Home Screen yang ada di atas layar.
Sembunyikan Secure Folder
Ketika membuka Secure Folder, tap pada tombol menu (berbentuk tiga titik) kemudian tap Settings. Di dalamnya terdapat beberapa pengaturan untuk Secure Folder seperti Lock Type, Auto Lock Secure Folder, dan lainnya. Untuk menyembunyikannya, ganti toggle pada Hide Secure Folder menjadi posisi ON.
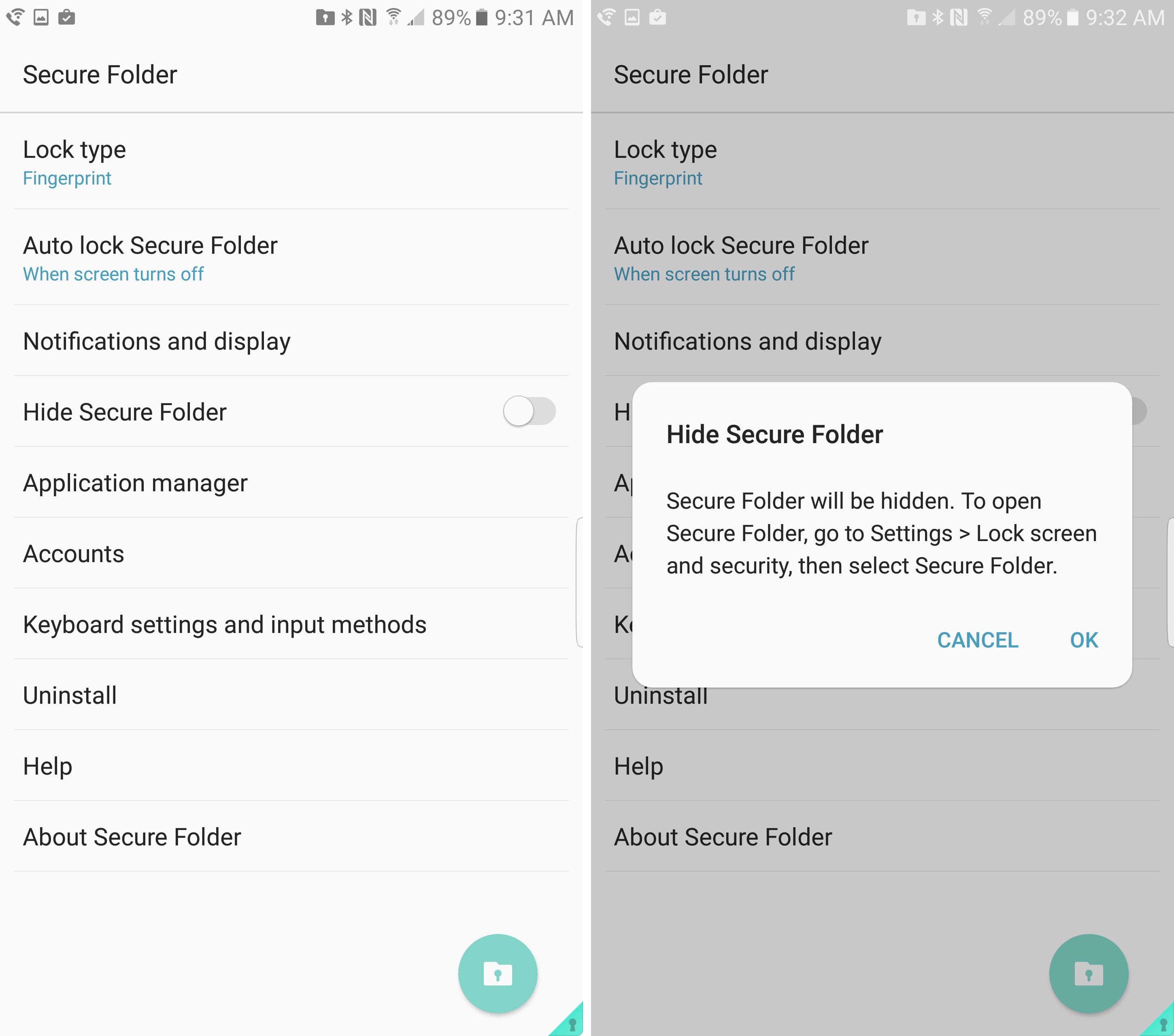
Untuk mengaktifkannya kembali, buka Settings > Lock Screen and Security dan pilih Secure Folder.

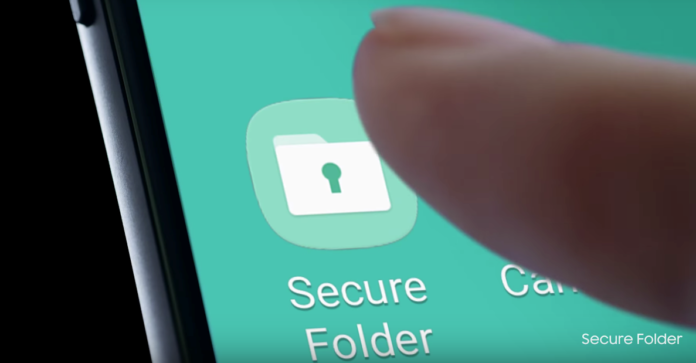

Komentar ditutup.