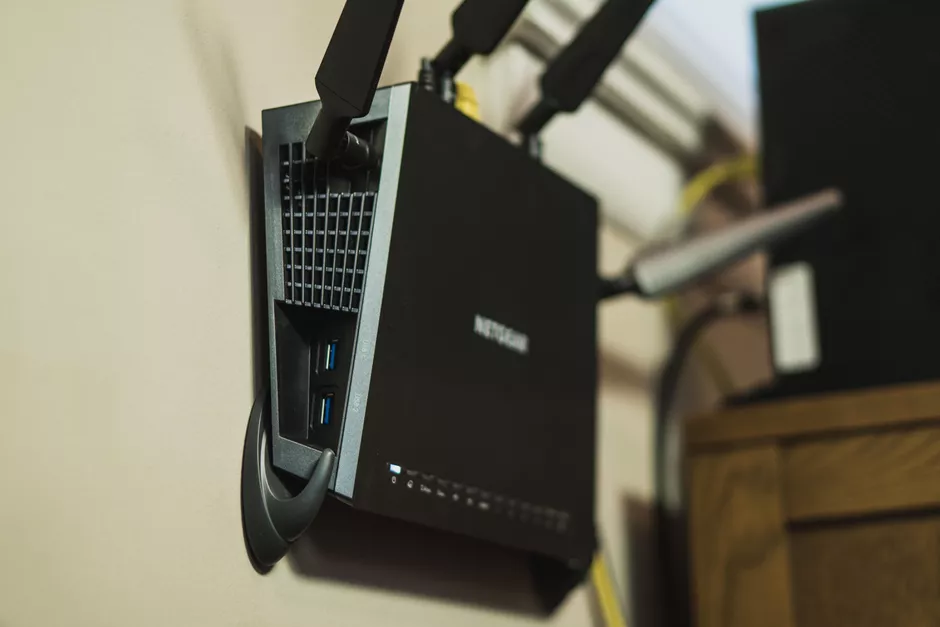Telset.id – Laptop sangat erat hubungannya dengan internet WiFi. Sebab, kedua teknologi ini memang dihadirkan untuk memberikan mobilitas bagi pemakainya. Akan tetapi, kerap terjadi laptop tidak terhubung ke internet WiFi, dan membuat pekerjaan pun menjadi terhambat.
Ternyata, ada beberapa hal yang menyebabkan laptop tidak bisa terhubung dengan WiFi. Hal tersebut bisa disebabkan oleh hal-hal yang sepele, seperti adapter WiFi yang belum diaktifkan. Bisa jadi, disebabkan juga oleh hal kompleks, seperti pengaturan network yang tidak tepat.
Ada banyak faktor yang bisa jadi penyebab WiFi bermasalah. Oleh karena itu, beragam juga solusi yang mesti diambil oleh pengguna.
Penyebab Laptop Tidak Bisa Terhubung Wifi
Berikut ini, 6 penyebab laptop tidak bisa terhubung dengan WiFi. Apa saja penyebabnya dan bagaimana cara mengatasinya? simak ulasannya berikut ini!
{Baca Juga: 10 Penyebab Internet WiFi Lemot dan Cara Mengatasinya}
1. Adapter WiFi Belum Diaktifkan
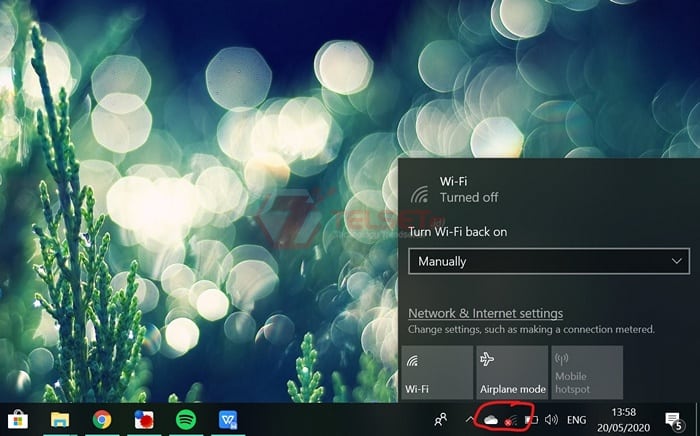
Salah satu penyebab internet WiFi tidak dapat terhubung dengan perangkat laptop yaitu dikarenakan adaptor Wi-Fi belum dinyalakan. Mengaktifkan adaptor WiFi laptop sebenarnya sangat mudah, namun mungkin bagi sebagian pengguna awam masih bingung untuk mengaktifkan adaptor WiFi di laptop.
Untuk mengatasinya tentu sangat mudah. Di pojok kanan bawah terdapat ikon WiFi yang bisa Anda klik. Apabila adapter WiFi belum menyala, akan muncul tanda silang (x) berwarna merah.
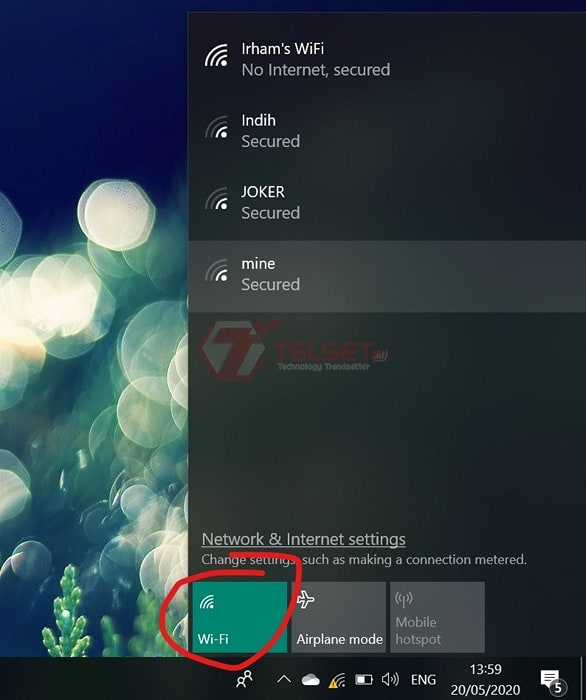
Sedangkan, apabila adaptor WiFi sudah menyala, tanpa silang (x) merah tersebut akan hilang. Cukup klik ikon tersebut, maka akan muncul tiga opsi diatasnya yaitu WiFi, Airplane Mode dan Hotspot. Klik opsi WiFi, maka adapter akan menyala, lalu pilih koneksi internet dari daftar yang ada diatas.
Selain itu, biasanya di perangkat laptop akan ada tombol khusus untuk menyalakan/mematikan adapter laptop. Cukup menekan tombol tersebut, maka adaptor WiFi bisa diaktifkan/dimatikan secara mudah.
{Baca juga: Cara Mudah Melihat Password WiFi di Android (Root)}
2. Driver WiFi Belum di Install
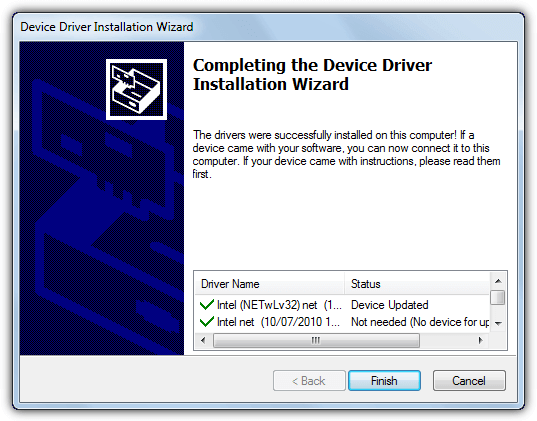
Penyebab lainnya dari laptop yang tidak bisa terhubung dengan koneksi WiFi adalah driver WiFi yang belum terinstal. Tentunya, perangkat modem WiFi yang terpasang di laptop membutuhkan perangkat lunak berupa driver untuk dapat dioperasikan dengan baik.
Terkadang kita lupa menginstall driver WiFi pada perangkat laptop. Apalagi jika membeli laptop dalam kondisi kosong tanpa OS. Tentunya, kita harus menginstal sendiri OS dan juga driver yang dibutuhkan.
Untuk mengatasinya, tentu saja dengan menginstal driver adaptor WiFi pada laptop tersebut. Biasanya, paket driver akan tersedia dalam bentuk CD pada paket penjualan. Atau, jika tidak tersedia, Anda bisa mengunduhnya terlebih dahulu yang biasanya disediakan di situs resmi dari brand laptop yang digunakan.
Anda juga bisa mengunduhnya terlebih dahulu di PC lain, lalu pindahkan file driver tersebut menggunakan USB ke laptop yang belum terinstal, dan jalankan instalasinya.
{Baca Juga: Cara Melihat Password Wifi yang Pernah Terhubung}
3. Driver WiFi Kadaluarsa
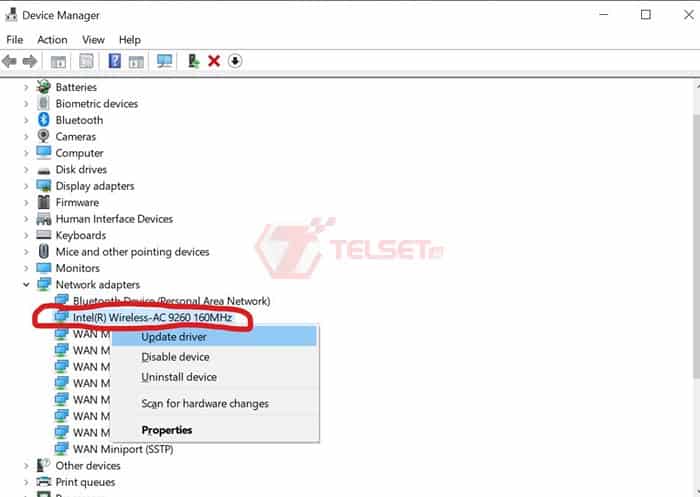
Penyebab lainnya yang mungkin ditemui yaitu driver adaptor WiFi yang sudah kadalurasa. Kasusnya, mirip dengan driver WiFi yang belum diinstal. Apabila driver telah kedaluarsa, tentu perangkat tidak akan dapat berjalan dengan baik.
Untuk mengatasi hal ini, cukup dengan melakukan update driver dengan masuk menu Device Manager > Networks Adapter > ”Nama Modem”. Lalu, klik kanan dan pilih opsi Update Driver.
4. Pengaturan Network Tidak Tepat
Penyebab lainnya yang mengakibatkan WiFi laptop tidak bisa terhubung adalah pengaturan network yang tidak tepat. Mungkin laptop pernah diubah pengaturan jaringannya agar mendapatkan koneksi internet yang lebih cepat dengan mengubah IP/DNS. Sehingga, sekarang tidak lagi dapat terhubung menggunakan internet Wifi.
Untuk mengatasi hal tersebut, Anda bisa melakukan langkah-langkah berikut ini:
– Masuk ke menu Control Panel > Network & Internet > Network & Sharing Center > Change Adapter Settings.
– Pada pilihan WiFi, klik kanan pada koneksi WiFi yang dimaksud dan klik Properties.
{Baca juga: Cara Mengetahui WiFi Kita Dicuri Orang Lain}
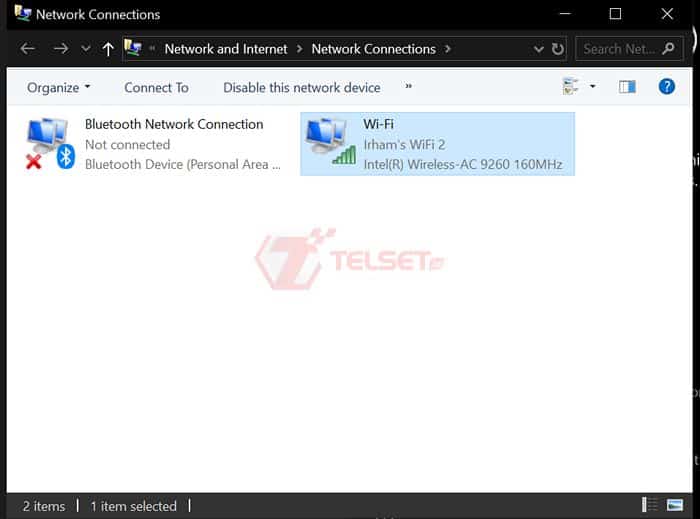
– Akan muncul beberapa opsi, centang Internet Protocol Version 4 (TCP/IPv4), lalu klik Properties.
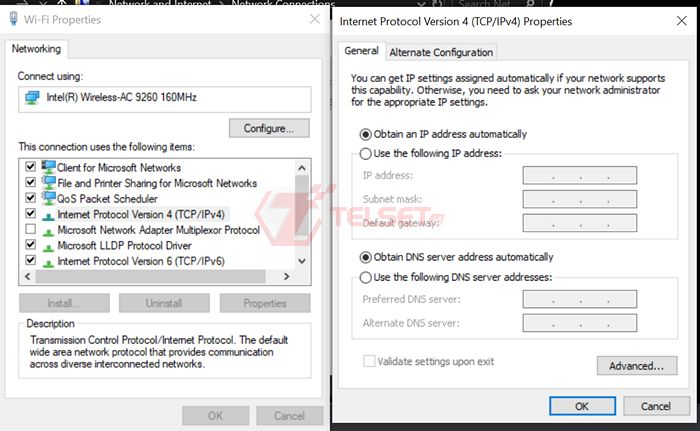
– Untuk mengembalikan pengaturan Network secara default atau otomatis, Anda bisa pilih Obtain an IP Address Automatically dan Obtain DNS server address automatically. Maka, pengaturan network akan secara otomatis mengikuti konfigurasi WiFi.
{Baca juga: Tutorial Cara Ganti Password WiFi Semua Operator}
5. Penggunaan WiFi 5GHz

Seiring dengan banyaknya router yang menyediakan dual-band untuk koneksi WiFi, beberapa perangkat laptop terbaru juga telah mendukung fitur dual-band, yaitu 5GHz dan 2,4GHz. Biasanya, koneksi WiFi 5GHz akan memberikan internet yang lebih stabil dan juga cepat.
Namun sayangnya, WiFi 5GHz memiliki kelemahan pada aspek jangkauan yang akan melemah untuk jarak yang jauh. Belum lagi jika posisi router dan laptop terhalang dengan tembok atau sebagainya. Hal ini bisa jadi penyebab kenapa WiFi tidak bisa tersambung ke laptop.
Untuk mengatasi masalah WiFi tidak muncul di laptop ini, tentunya cukup dengan mengganti koneksi WiFi yang terhubung di laptop dari frekuensi 5GHz ke frekuensi 2,4GHz. Caranya sama dengan memilih koneksi WiFi di awal, yaitu masuk ke menu WiFi dengan ikon yang ada di pojok kanan bawah, lalu pilih nama WiFi yang menggunakan frekuensi 2,4GHz.
6. Laptop dalam Mode Power Saving Mode
Penyebab lainnya kenapa laptop tidak bisa terhubung ke WiFi adalah karena dalam kondisi Power Saving Mode atau mode penghematan daya.
Pada kondisi ini, laptop akan mengurangi performa secara keseluruhan, mulai dari prosesor, tingkat kecerahan layar, background running dan termasuk juga koneksi internet. Sehingga dalam keadaan Power Saving, biasanya kecepatan internet juga menjadi lambat atau bahkan tidak dapat terhubung sama sekali.
Untuk mengatasi masalah WiFi tidak terdeteksi di laptop ini, dapat mengatur Wireless Adaptor pada Mode Power Saving dengan langkah langkah berikut:
- Masuk ke menu Control Panel > Hardware & Sound > Power Options.
- Pada menu Power Options, klik tombol Change Advance Power Settings.
{Baca juga: Cara Melihat Password Wifi yang Pernah Terhubung di Android dan PC}
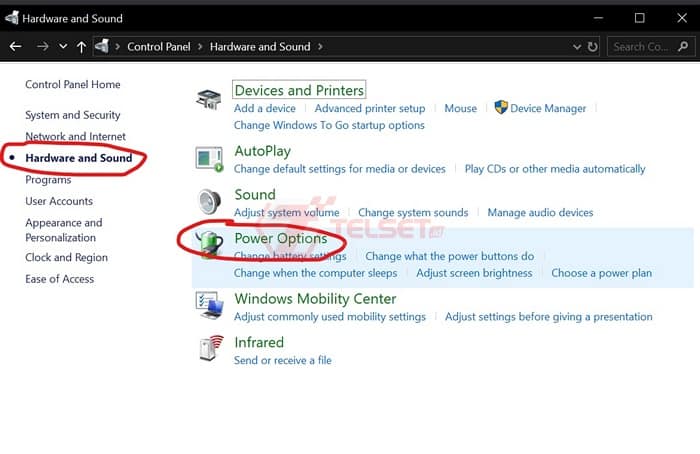
– Pada opsi Wireless Adaptor Settings, ubah opsi Power Saving Mode di pilihan On Battery dan Plugged In menjadi Maximum Performance.
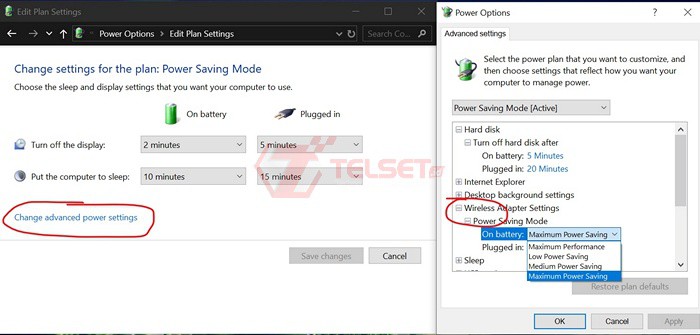
Dengan demikian, maka performa WiFi akan dikembalikan ke kondisi maksimal. Tapi tentu saja ini akan membuat Power Saving Mode tidak berjalan optimal.
Power Saving Mode sejatinya dibuat untuk menghemat daya pada laptop. Dengan mengubah performa WiFi ke performa maksimal, akan membuat penggunaan daya baterai kembali seperti normal.
5 Cara Mengatasi WiFi yang Bermasalah

Anda sudah mengetahui kenapa laptop tidak bisa connect WiFi. Kini mari kita bahas cara menyambungkan WiFi yang tidak bisa terhubung ke laptop!
WiFi menjadi salah satu andalan ketika bekerja ataupun belajar di rumah saat ini. Saat WiFi yang digunakan bermasalah, pasti Anda bakal kerepotan dan terpaksa menyalakan internet di smartphone Anda.
Untuk membantu Anda mengatasi masalah laptop tidak bisa terhubung ke WiFi, berikut beberapa cara mudahnya. Yuk simak!
Analisis Masalah Awal
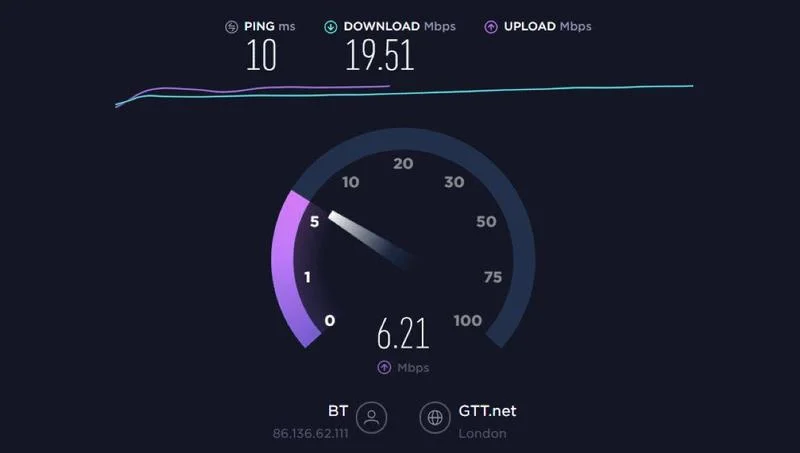
Pada tahap ini, Anda perlu mengidentifikasi penyebab spesifik mengapa laptop tidak bisa connect WiFi. Apakah benar-benar sinyal WiFi yang bermasalah? Atau mungkin hal lain, seperti kecepatan koneksi yang rendah dari ISP Anda?
Mulailah dengan pemeriksa kecepatan internet dengan menggunakan situs Speedtest atau nperf.com. Apabila kecepatannya bagus apabila perangkat di dekat router, tapi jelek saat mengakses di dapur, maka masalah memang ada di pihak Anda.
{Baca Juga: 11 Penyebab Charger Laptop Rusak dan Cara Mencegahnya}
Banyak aplikasi yang menentukan kekuatan sinyal jaringan WiFi tersedia untuk semua platform seluler dan desktop. Cukup ketik “penganalisis wifi (atau wifi analyzer” di mesin pencarian atau toko aplikasi mana pun, dan Anda akan melihat banyak pilihan. Pilih salah satu yang memvisualisasikan hasil untuk membantu Anda membandingkan secara perspektif.
Saat memilih aplikasi, ikuti tindakan pencegahan pada umumnya, pertama-tama pastikan aplikasi tidak memerlukan akses ke kontak atau pesan Anda, lalu lakukan pemindaian dengan menggunakan Kaspersky Security Cloud.
Lakukan percobaan pertama
Cara menyambungkan WiFi ke laptop selanjutnya, cobalah bereksperimen dengan mengubah posisi router dan sudut antenanya untuk meningkatkan jangkauan. Nyatanya, ini merupakan metode paling sederhana, tidak memerlukan waktu ekstra, uang, atau keahlian khusus.
Misalnya, jika router Anda terletak di atas lemari, terutama yang terbuat dari logam, coba pindahkan ke tempat lain. Logam bukanlah teman terbaik WiFi, dan begitu pula pada beton bertulang.
Posisi antena router juga membuat perbedaan besar. Perlu diingat bahwa dalam banyak kasus, posisi terbaik untuk antena router adalah posisi tegak. Dengan cara itu, router WiFi Anda akan mendapatkan jangkauan horizontal terbaik.
Juga periksa untuk melihat apakah ada sesuatu yang menghalangi. Kulkas, misalnya, adalah musuh gelombang radio, dan bukan salah satu barang yang dapat dengan mudah dipindahkan.
Di sisi lain, microwave atau baby monitor yang beroperasi pada 2,4 GHz dan bersaing untuk mendapatkan frekuensi sama dengan yang digunakan router dapat dipindahkan dengan lebih mudah.
Konfigurasi Saluran

WiFi beroperasi dalam serangkaian pita sempit yang disebut saluran dari spektrum radio. Beberapa saluran tersedia, meskipun jumlah perangkat yang ingin menggunakannya mungkin banyak.
Oleh karena itu, pita paling populer 2,4 GHz dapat tersumbat oleh derau dari jaringan tetangga dan perangkat lain.
Pada setiap reboot, router memilih saluran yang paling bebas dari gangguan. Ini sebanding dengan cara sistem navigasi memilih rute dengan kemacetan paling sedikit.
Router biasanya menangani tugas ini sendiri dengan cukup baik, tetapi mungkin saja untuk diberikan intervensi. Misalnya, Anda dapat mengonfigurasi router untuk mencari saluran tersumbat secara otomatis dengan lebih sering, atau bahkan mengaturnya secara manual.
Tapi hati-hati saat melakukan yang terakhir, karena akan menyebabkan kemacetan spektrum sangat berubah-ubah.
Beberapa router juga memungkinkan pengguna untuk mengubah kekuatan sinyal WiFi. Periksa setelan router untuk melihat apakah sudah disetel ke nilai maksimum, dan jika tidak, maka itu dapat dilakukan.
Pindah ke 5 GHz
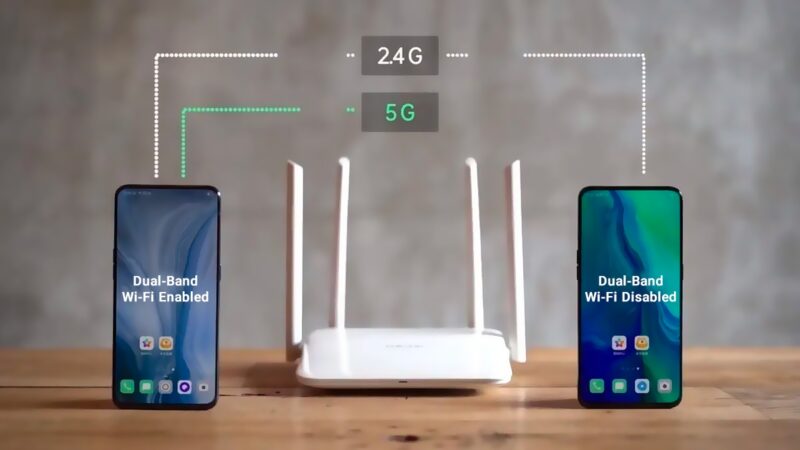
Jika router Anda saat ini tidak mendukung pita 5 GHz, Anda dapat mencoba meningkatkan ke versi yang lebih modern dengan dukungan untuk standar 802.11ac (WiFi 5). Itu bukan lagi barang mewah, karena model paling terjangkau mulai dari Rp 700 ribuan saja, dan tentu bisa mejadi pilihan cara memperbaiki WiFi laptop yang tidak bisa connect.
Saat ini, tidak perlu menggunakan 802.11ax (WiFi 6) yang lebih canggih, yang mungkin masih cukup mahal.
{Baca Juga: Cara Melihat Password Wifi yang Pernah Terhubung}
Ingatlah, bahwa beralih ke 5 GHz bukanlah solusi yang tepat. Kelemahan dari frekuensi yang lebih tinggi adalah bahwa sinyal berkurang lebih cepat dengan jarak, dan jangkauan efektif di apartemen atau rumah yang lebih besar bisa cukup mengecewakan.
Itu semua tergantung pada apa masalah dengan jaringan WiFi Anda. Jika spektrum 2,4 GHz tempat Anda tinggal tersumbat oleh jaringan orang lain, dan 5 GHz tersedia, pembaruan sangat membantu.
Tetapi jika jaringan 2,4 GHz Anda tidak dapat menjangkau dapur Anda karena jarak dan banyaknya dinding beton bertulang, 5 GHz mungkin juga tidak menjadi pilihan.
Gunakan Kabel

Kita sudah sangat terbiasa dengan kenyamanan WiFi sehingga terkadang lupa tentang Ethernet berkabel yang sudah ada sejak lama namun jauh lebih bagus.
Menghubungkan melalui kabel seringkali merupakan solusi termudah dan termurah untuk masalah WiFi yang tampaknya tidak ada titik temu.
Menggunakan koneksi kabel dapat memberikan dua manfaat utama, yakni dapat menyelesaikan masalah di ruangan yang sulit menerima WiFi dan kualitas koneksi nirkabel pada perangkat lainnya cenderung meningkat.
Tentu, Anda tidak dapat menghubungkan ponsel pintar atau tablet dengan cara ini, tetapi tidak masalah untuk komputer desktop atau TV pintar.
Jika kabel yang direntangkan di sekitar rumah Anda merusak pemandangan dan tidak ada cara mudah untuk menyembunyikannya, cobalah adaptor saluran listrik yang mentransmisikan sinyal jaringan melalui kabel listrik rumah Anda.
Sisi negatifnya, peralatan saluran listrik menjadi tidak dapat diprediksi sewaktu waktu, dan terkadang menolak untuk berdampingan dengan kabel listrik lokal, ini adalah hal penting untuk dicatat.
Nah, itulah tadi 6 penyebab dan cara mengatasi laptop yang tidak bisa terhubung dengan WiFi. Semoga tips diatas bermanfaat buat kalian ya, sob! (IR/MF)