Telset.id – Cara uninstall atau menonaktifkan OneDrive di Windows 10 atau Windows 11 sebenarnya sangat mudah dilakukan. Namun buat Anda yang ingin menghapusnya tapi tak mengetahui bagaimana caranya, simak tutorial yang akan kami berikan di bawah ini.
Apabila Anda menggunakan Windows 10 atau Windows 11, sudah pasti Anda mengetahui aplikasi bawaan OneDrive. Ini adalah aplikasi penyimpanan atau pencadangan file berbasis cloud yang disediakan Microsoft.
Dengan aplikasi bawaan Windows ini, pengguna dapat menyinkronkan data di semua perangkat yang terhubung ke akun Microsoft. Alhasil, data-data penting seperti foto maupun dokumen dapat diakses dan disimpan di perangkat apapun kapan saja.
Sama seperti Google Drive, OneDrive tentu saja menjadi aplikasi penyimpanan cloud yang menawarkan fitur beragam yang bermanfaat. Akan tetapi, ada saja pengguna yang tidak suka menggunakannya, khususnya bagi mereka yang tak memiliki kuota internet besar untuk mengunggah data ke server cloud.
Baca juga: Cara Memperbaiki Disk Error di Windows 10
Jadi, daripada aplikasi ini memenuhi memori penyimpanan laptop atau PC Windows 10/Windows 11 Anda karena tidak terpakai, sebaiknya hapus saja OneDrive dari perangkat Anda.
Nah, berikut ini cara untuk menonaktifkan atau uninstall aplikasi OneDrive sepenuhnya di Windows 10 atau Windows 11. Yuk simak, sob!
1. Cara Menonaktifkan OneDrive
Jika Anda tidak lagi ingin menggunakan OneDrive, cara termudahnya adalah dengan menonaktifkan layanan ini dengan memutuskan tautan terhadap akun Microsoft Anda.
Ketika Anda menggunakan cara ini, akun Anda otomatis akan keluar sementara aplikasi tetap ada di perangkat Anda. Berikut cara lengkapnya:
Baca juga: Cara Upgrade Windows 10 ke Windows 11
- Ikon OneDrive biasanya disematkan pada sudut kanan taskbar. Cari ikon berbentuk awan di area sekitar taskbar.
- Klik kanan pada ikon tersebut, tekan Settings.

- Menu popup akan muncul. Di bagian Account, tekan tombol Unlink this PC.
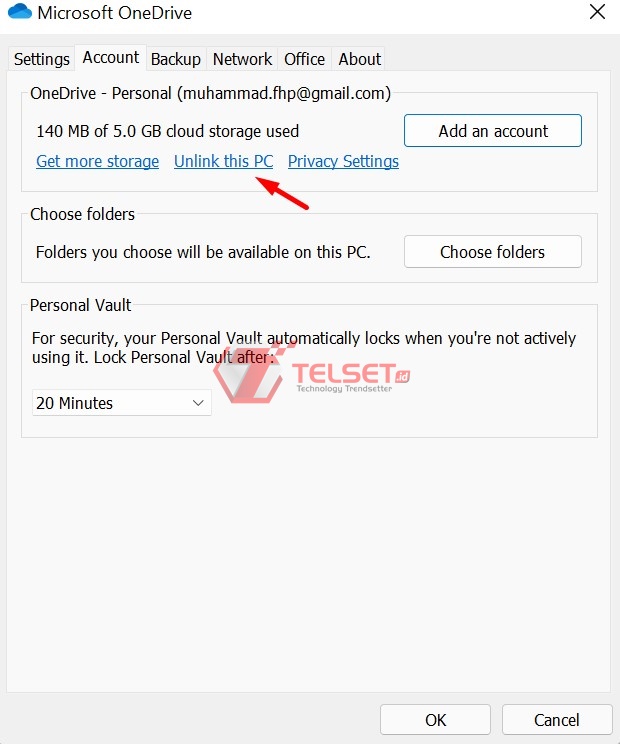
- Kemudian, tekan Unlink Account di menu selanjutnya.
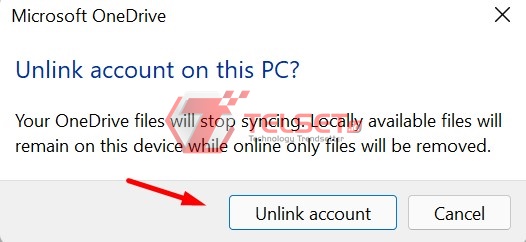
2. Cara Hapus OneDrive di Windows 11
Berikut ini beberapa langkah sederhana untuk menghapus aplikasi OneDrive di PC/laptop Windows 11. Simak terus panduannya ya!
Baca juga: Cara Menambahkan Emoji di Keyboard Laptop
- Klik tombol Start Menu, lalu tekan tombol Settings.
- Di menu Settings, tekan tombol Apps.

- Klik pada Apps & Features, cari OneDrive pada kolom pencarian.

- Sekarang, tekan tombol berbentuk tiga titik bertumpuk di samping informasi aplikasi dan tekan Uninstall.
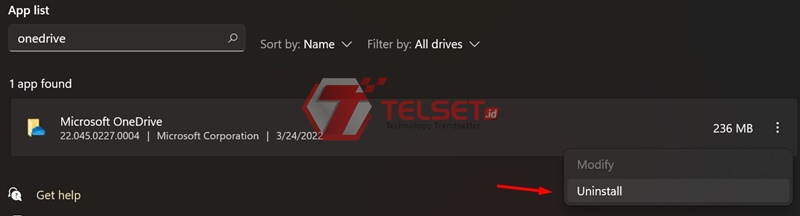
- Tekan kembali tombol Uninstall pada menu konfirmasi.
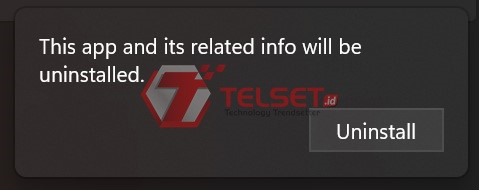
3. Cara Uninstall OneDrive di Windows 10
Selain Windows 11, cara untuk uninstall OneDrive di Windows 10 juga aman mudah dilakukan. Berikut panduannya:
Baca juga: Cara Mematikan Auto Update Windows 10
- Pilih tombol Start, lalu ketikkan Add or remove programs di kolom pencarian.
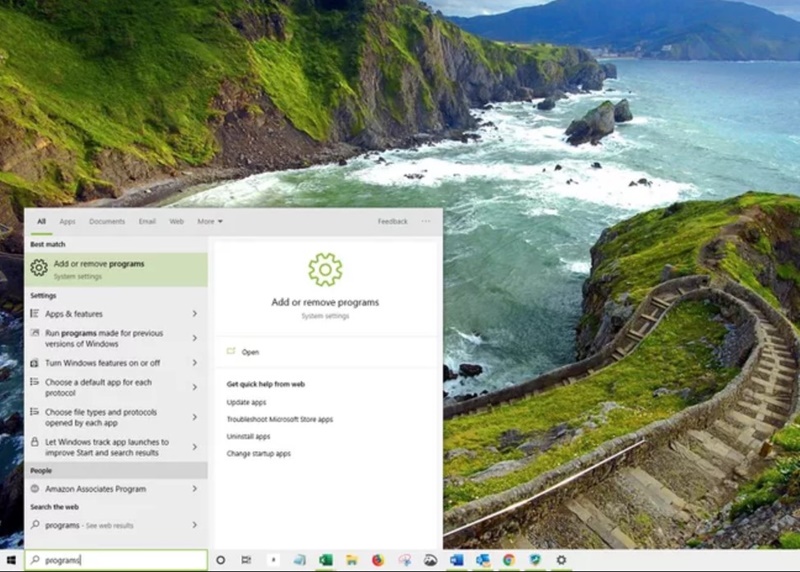
- Ketikkan OneDrive pada kolom pencarian yang tersedia.
- Klik Microsoft OneDrive, lalu tekan Uninstall.
- Anda tidak akan kehilangan file atau data dengan menghapus OneDrive dari PC Windows 10. Anda sebagai pengguna tetap dapat mengakses file dengan masuk ke situs resmi OneDrive.
Bagaimana, mudah caranya kan? Semoga bermanfaat dan selamat mencobanya! Oiya, Anda bisa melihat tips dan trik lainnya melalui kanal Telset How To. (MF)


