Telset.id – Laptop Anda bermasalah dan perlu install ulang Windows? Tidak perlu repot ke tukang servis komputer, karena Anda bisa melakukannya sendiri. Ada dua cara yang bisa dipakai, cara install ulang dengan CD dan install ulang laptop dengan flashdisk.
Sebenarnya ada sejumlah penyebab yang mengharuskan laptop untuk di-instal ulang. Seperti ada masalah seperti error, virus atau malware yang mengganggu kinerja laptop, atau pengguna yang ingin memperbarui sistem operasi terbaru.
Langkah yang akan kami bagikan berikut ini merupakan tutorial instal ulang laptop dengan menggunakan Windows 10. Terdapat dua cara yang bisa dilakukan, yakni instal ulang laptop dengan CD dan flashdisk.
Cara install ulang laptop ini bisa untuk berbagai merek, seperti Acer, Asus, Lenovo dan lain sebagainya. Berikut ini langkah-langkah yang bisa Anda lakukan. Yuk disimak!
BACA JUGA:
- Cara Download dan Install VirtualBox di Windows 10
- 8 Cara Membersihkan RAM Laptop yang Penuh, Dijamin Gak Lemot Lagi!
Cara Install Ulang Laptop dengan CD

Salah satu cara install ulang laptop yang bisa dilakukan adalah dengan menggunakan CD. Ini bisa dilakukan bagi perangkat laptop yang masih memiliki CD ROM.
Sebelum memulai proses instalasi, Anda terlebih dahulu harus mengunduh ISO dari Windows 10 di situs resmi Microsoft. Juga jangan lupa siapkan product key untuk mengaktivasi sistem operasi Windows yang Anda gunakan.
Sebagai informasi, product key ini bisa Anda dapatkan dalam bentuk digital atau fisik. Lisensi ini bisa dibeli di toko online atau situs resmi Microsoft.
Berikut ini tutorial install laptop dengan Windows 10 menggunakan CD:
- Setelah Anda mengunduh ISO Windows 10, burn ISO tersebut ke dalam CD kosong yang telah Anda siapkan
- Masukkan CD berisi Windows 10 tersebut ke dalam CD ROM
- Matikan perangkat laptop dan nyalakan ulang
- Pada saat loading menunjukkan logo produsen laptop, tekan tombol untuk masuk BIOS
- Tiap laptop memiliki tombol untuk masuk ke BIOS yang berbeda-beda, seperti F1, F2 dan F10. Biasanya instruksi untuk masuk BIOS akan muncul saat tahap loading tersebut
- Setelah masuk BIOS, ubah pengaturan BIOS agar dapat melakukan booting melalui CD
- Masuk ke menu Boot, dan ganti tipe Boot Option #1 menjadi USB atau optical drive.
- Perlu diingat, apabila Anda menggunakan SSD, jangan lupa untuk pilih Boot Option #2 menjadi nama SSD yang digunakan. Jika laptop menggunakan HDD, hal tersebut tidak perlu dilakukan.
- Setelah selesai mengatur booting, keluar dari menu BIOS dengan memilih Save & Exit
- Laptop akan langsung restart secara otomatis dan memulai proses instalasi Windows 10
- Selanjutnya atur bahasa, waktu dan mata uang, serta input keyboard yang digunakan. Jika bingung, pakai saja pengaturan bawaan dari Microsoft dan tekan Next.
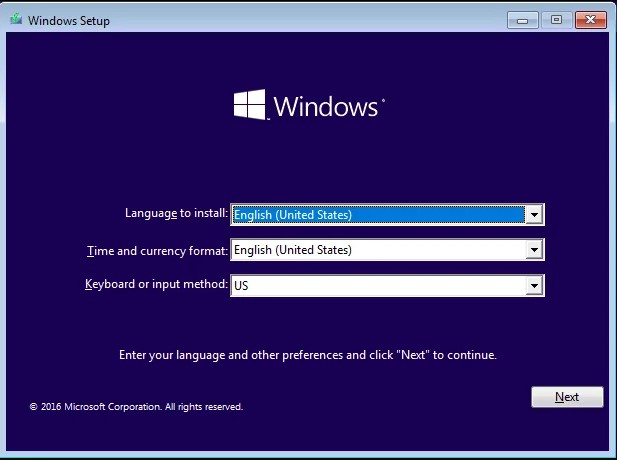
- Tekan tombol Install Now untuk memulai proses instalasi
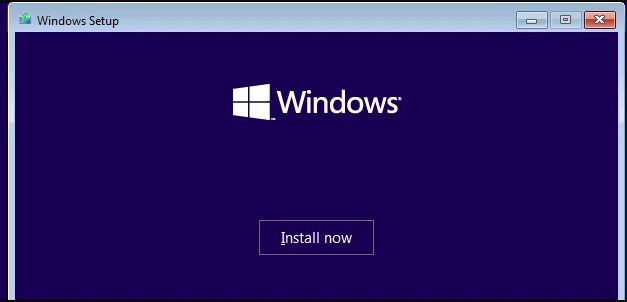
- Masukkan lisensi aktivasi Windows 10 jika Anda sudah memilikinya
- Anda juga bisa melewati tahap ini dengan memilih Skip Now atau I don’t have a product key
- Selanjutnya tekan tombol Custom: Install Windows Only (advanced)
- Pada tahap ini terbilang cukup rumit, karena Anda harus mengatur partisi drive terlebih dahulu.
- Anda harus berhati-hati. Sebab, Anda harus melakukan cara install ulang Windows 10 tanpa menghapus data penting Anda.
- Jika Anda hendak menggunakan drive C, pilih partisi tersebut dan lakukan Format, dan tekan tombol Next.
- Bagi Anda yang menggunakan kombinasi HDD dan SSD sebagai tempat penyimpanan, pastikan Anda memilih drive yang benar saat proses instalasi. Disarankan agar menggunakan SSD untuk tempat instalasi Windows agar kinerjanya lebih cepat
- Tunggu proses instalasi sampai selesai dan lapto Anda akan restart
- Sampai tahap ini, Anda harus segera mengeluarkan CD berisi Windows dari CD ROM laptop Anda.
- Kemudian, Windows akan melakukan booting ulang ke pengaturan awal. Di sini, Anda pilih tombol Use Express Settings.
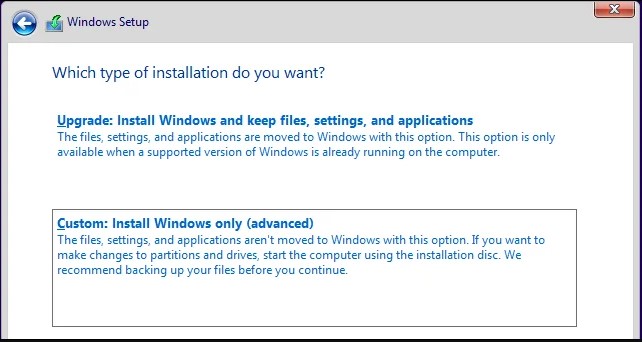
- Terakhir, Anda tinggal mengikuti petunjuk hingga selesai.
- Anda juga dapat mengatur akun yang digunakan, password, dan lain sebagainya.
Cara Install Ulang Laptop dengan Flashdisk

Bagi Anda yang memiliki laptop tanpa CD ROM, Anda bisa install ulang laptop dengan memanfaatkan perangkat penyimpanan flashdisk.
Perlu diperhatikan, tidak semua flashdisk bisa digunakan untuk install ulang Windows. Minimal flashdisk tersebut memiliki kapasitas sekitar 8 GB atau lebih.
Jangan lupa juga untuk mengunduh ISO Windows 10. Jika sudah, ubah flashdisk menjadi bootable USB dengan menggunakan Rufus.
BACA JUGA:
- Cara Mudah Mematikan Firewall di Windows 10
- Cara Mudah Cek Spesifikasi Komputer Tanpa Bantuan Aplikasi
- Cara Kalibrasi Baterai Laptop, Biar Lebih Tahan Lama
Anda bisa membaca artikel tentang Cara membuat Bootable Windows 10 di Flashdisk dan Cara membuat Bootable USB Windows 10. Anda bisa membacanya dan mengikuti langkah-langkahnya sesuai tutorial yang kami berikan.
Setelah semua persiapan selesai, kita langsung masuk ke cara install ulang laptop dengan menggunakkan flashdisk. Berikut cara instal ulang laptop dengan flashdisk:
- Masukkan flashdisk berisi Windows 10 tersebut ke dalam CD ROM
- Matikan perangkat laptop dan nyalakan ulang
- Pada saat loading menunjukkan logo produsen laptop, tekan tombol untuk masuk BIOS
- Tiap laptop memiliki tombol untuk masuk ke BIOS yang berbeda-beda, seperti F1, F2 dan F10. Biasanya instruksi untuk masuk BIOS akan muncul saat tahap loading tersebut
- Setelah masuk BIOS, ubah pengaturan BIOS agar dapat melakukan booting melalui CD
- Masuk ke menu Boot, dan ganti tipe Boot Option #1 menjadi USB.
- Perlu diingat, apabila Anda menggunakan SSD, jangan lupa untuk pilih Boot Option #2 menjadi nama SSD yang digunakan. Jika laptop menggunakan HDD, hal tersebut tidak perlu dilakukan.
- Setelah selesai mengatur booting, keluar dari menu BIOS dengan memilih Save & Exit
- Laptop akan langsung restart secara otomatis dan memulai proses instalasi Windows 10
- Selanjutnya atur bahasa, waktu dan mata uang, serta input keyboard yang digunakan. Jika bingung, pakai saja pengaturan bawaan dari Microsoft dan tekan Next.
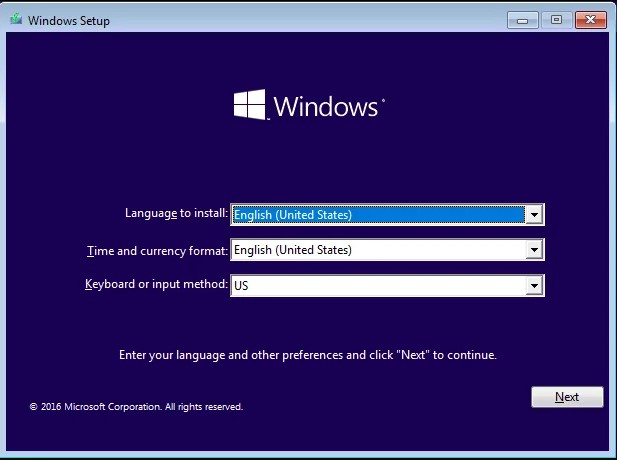
- Tekan tombol Install Now untuk memulai proses instalasi
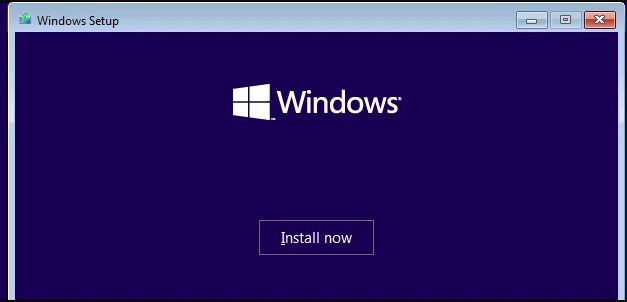
- Masukkan lisensi aktivasi Windows 10 jika Anda sudah memilikinya
- Anda juga bisa melewati tahap ini dengan memilih Skip Now atau I don’t have a product key
- Selanjutnya tekan tombol Custom: Install Windows Only (advanced)
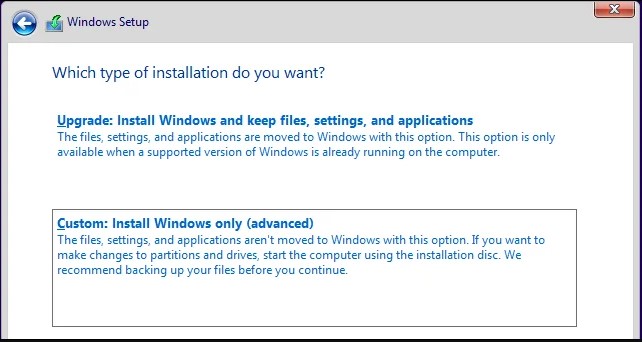
- Pada tahap ini terbilang cukup rumit, karena Anda harus mengatur partisi drive terlebih dahulu.
- Anda harus berhati-hati. Sebab, Anda harus melakukan cara install ulang Windows 10 tanpa menghapus data penting Anda.
- Jika Anda hendak menggunakan drive C, pilih partisi tersebut dan lakukan Format, dan tekan tombol Next.
- Bagi Anda yang menggunakan kombinasi HDD dan SSD sebagai tempat penyimpanan, pastikan Anda memilih drive yang benar saat proses instalasi. Disarankan agar menggunakan SSD untuk tempat instalasi Windows agar kinerjanya lebih cepat
- Tunggu proses instalasi sampai selesai dan laptop Anda akan restart
- Sampai tahap ini, Anda harus segera mencabut flashdisk berisi Windows dari port USB Anda.
- Kemudian, Windows akan melakukan booting ulang ke pengaturan awal. Di sini, Anda pilih tombol Use Express Settings.
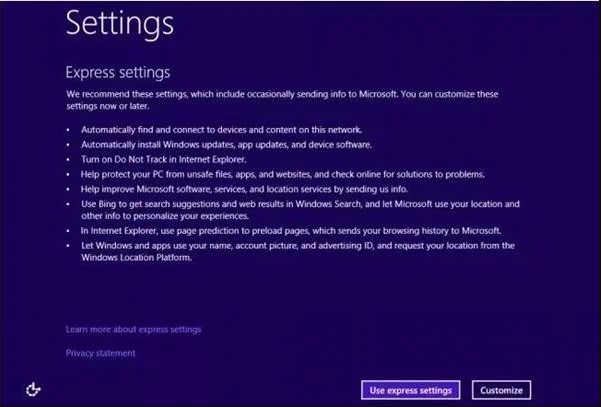
- Terakhir, Anda tinggal mengikuti petunjuk hingga selesai.
- Anda juga dapat mengatur akun yang digunakan, password, dan lain sebagainya.
Cara menginstal ulang laptop selesai! Kini laptop Anda sudah terinstall Windows 10 baru yang lebih segar. Berikutnya Anda tinggal install aplikasi-aplikasi yang Anda butuhkan.
Well, itu dia tadi tutorial cara install ulang laptop dengan menggunakan CD atau flashdisk. Selamat mencoba dan semoga berhasil! (HBS)



Bingung
Nggak paham