Telset.id – Anda tentu sudah tahu tentang aplikasi VirtualBox, bukan? Aplikasi yang dikembangkan oleh Sun Microsystems ini adalah aplikasi yang bisa mensimulasikan komputer standalone yang pada dasarnya adalah aplikasi virtualisasi cross-platform. Lantas, bagaimana cara download dan install VirtualBox di Windows
Aplikasi ini memungkinkan kita untuk menginstall berbagai sistem operasi seperti Windows, Mac, Linux atau Solaris Operating Systems. Dengan menggunakannya, PC kita bisa menjalankan beberapa sistem pada saat yang sama termasuk mesin virtual.
Nah, bagi Anda yang tertarik ingin mencoba VirtualBox namun belum mengerti cara download dan menginstall aplikasi ini, Tim Telset akan memberitahu Anda bagaimana caranya.
Baca juga: Cara Upgrade dari Windows 7 ke Windows 10, Gratis!
Apa itu VirtualBox dan Keunggulannya
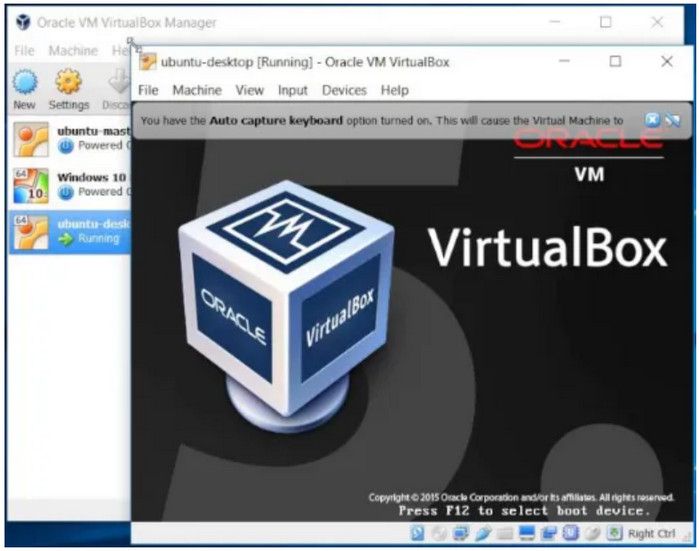
VirtualBox adalah aplikasi yang dikembangkan oleh Sun Microsystems yang sekarang menjadi bagian dari Oracle. VirtualBox adalah aplikasi yang bisa mensimulasikan komputer standalone yang pada dasarnya adalah aplikasi virtualisasi cross-platform.
Sebagai contoh, kita bisa menjalankan Windows Server 2008 pada Linux Server, jalankan Linux di Windows PC, dan sebagainya. Pada VirtualBox juga, kita bisa menginstall mesin virtual sesuka hati kita. Batasan dari jumlah mesin virtual yang terpasang hanyalah pada ruang disk dan memori PC.
Tentunya dengan menggunakannya, kita bisa mendapatkan manfaat yang besar hanya dari aplikasi yang menyajikan virtualisasi. Berikut keunggulan dari VirtualBox:
1. Menjalankan beberapa sistem operasi secara bersamaan
VirtualBox memungkinkan kita untuk menjalankan lebih dari satu OS pada waktu yang sama. Anda dapat menjalankan software yang hanya bisa dijalankan satu OS saja. Misalnya software khusus untuk Windows yang bisa dijalankan di Linux atau Mac tanpa harus reboot.
2. Instalasi software yang mudah
Vendor dari software rata-rata menggunakan mesin virtual untuk dapat mengirimkan seluruh konfigurasi dari sofware tersebut. Misalnya memasang solusi untuk server email pada mesin atau perangkat yang nyata tentu merupakan kegiatan yang membosankan. Tapi dengan VirtualBox, semuanya bisa dikemas dalam mesin virtual dan juga menjadi lebih menarik.
3. Infrasturktur menjadi efektif
Virtualisasi seperti ini dapat secara signifikan mengurangi hardware dan juga biaya listrik. Seringkali, komputer saat ini hanya menggunakan sebagian kecil dari potensi yang sebenarnya. Nah dengan menggunakan VirtualBox ini, kita bisa memaksimalkan hardware untuk menjalankan beberapa komputer yang tentunya menghemat sumber daya listrik.
Baca juga: Cara Mudah dan Cepat Membuat Bootable USB Windows 10
Cara Download VirtualBox

Hal pertama yang harus dilakukan adalah mengakses halaman Download VirtualBox (http://dlc-cdn.sun.com/virtualbox/). Scroll ke bawah untuk mencari versi terakhir dari VirtualBox. Versi terakhir yang ada seharusnya 6.1.0_RC1.
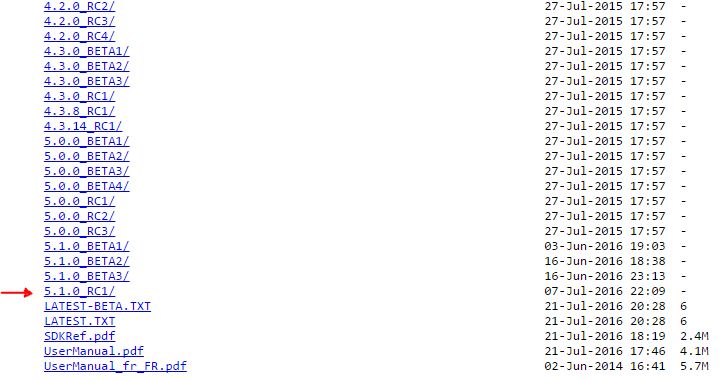
Cara download VirtualBox yang selanjutnya adalah klik pada versi tersebut dan pilih VirtualBox-6.1.0_RC1-134891-Win.exe.
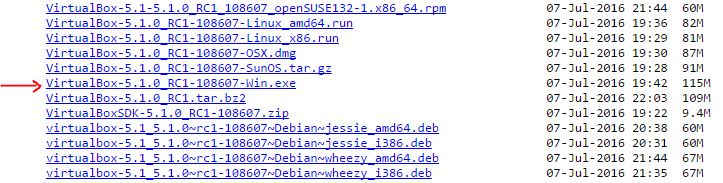
Setelah cara mendownload Virtualbox tadi selesai, jalankan data berekstensi .exe dan ikuti instruksinya yang akan muncul pada layar untuk menyelesaikan proses instalasi.
Setelah proses instalasi selesai, restart komputer anda. Sekarang anda akan melihat VirtualBox hadir di daftar aplikasi Windows. Dengan terinstallnya VirtualBox pada sistem, anda bisa menggunakannya untuk menguji atau menginstall OS lainnya seperti Linux di Windows.
Nah jika ingin mendapatkan fitur tambahan dari Virtual Box, anda bisa menggunakan Windows VirtualBox Extension Pack atau VirtualBox Guest Additions.
Baca juga: Apa Itu VirtualBox dan Apa Keunggulannya
Cara Install VirtualBox di Windows 10
Setelah tadi sudah tahu caranya download-nya, berikutnya kami akan memberikan tutorial tentang langkah-langkah cara menginstall VirtualBox. Simak cara instal Virtualbox di Windows 10 berikut:
- Download installer VirtualBox ini: https://www.virtualbox.org/wiki/Downloads.
- Kemudian pilih > Windows host pada bagian VirtualBox 6.x.x platform packages (pada artikel adalah versi VirtualBox terbaru adalah versi 6.1.4)
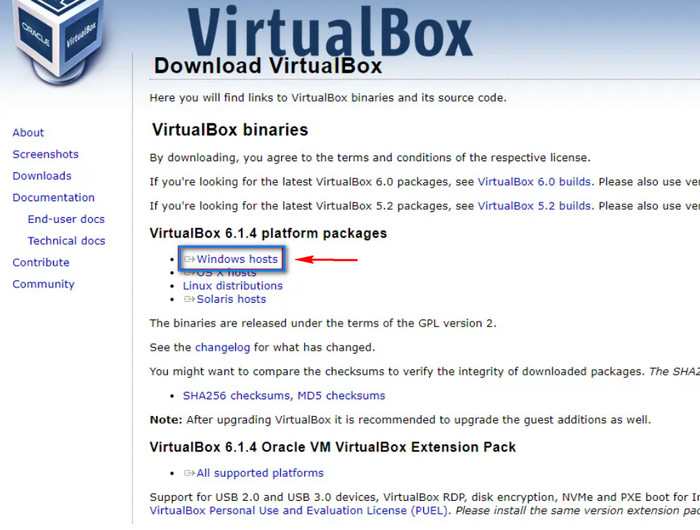
- Selanjutnya klik 2 kali file yang telah Anda download tadi
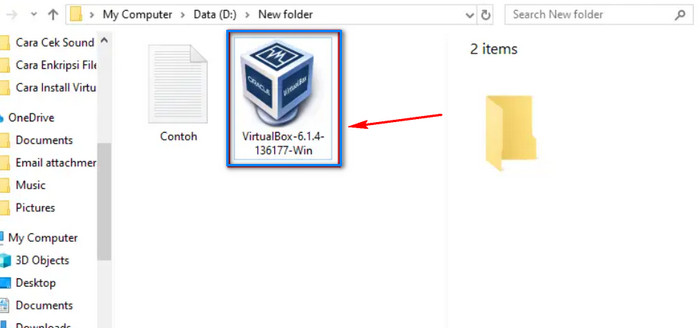
- Akan muncul jendela instalasi VirtualBox. Silahkan klik > Next untuk melanjutkan
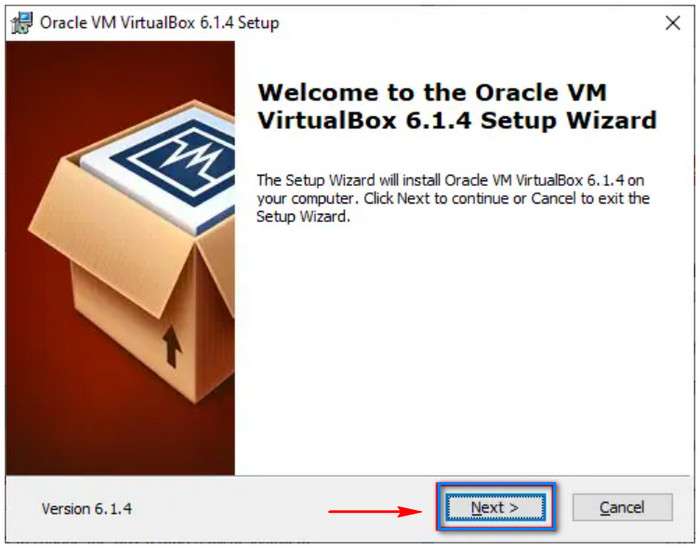
- Pada jendela selanjutnya, Anda dapat memilih fitur apa saja yang akan diinstall.
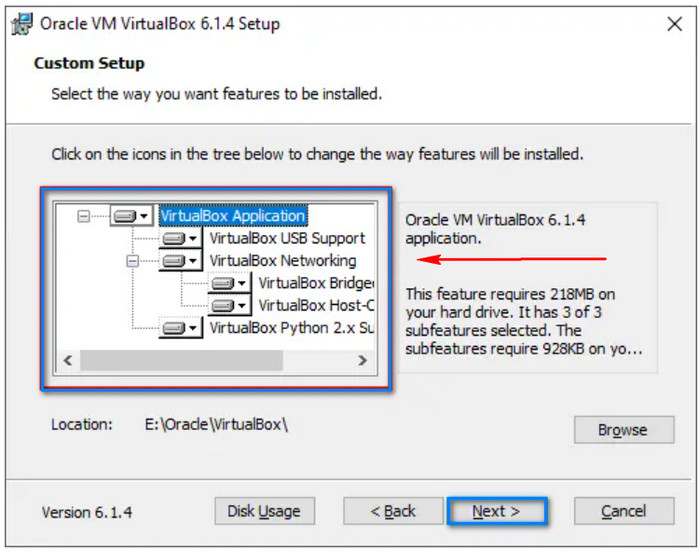
Terdapat 3 fitur utama yaitu:
– VirtualBox USB Support: fitur berfungsi agar guest OS dapat mengenali USB yang menancap di komputer
– VirtualBox Networking: fitur ini berfungsi agar guest OS dapat terhubung ke internet/jaringan
– VirtualBox Phyton 2.x Support: dukungan untuk script Phyton
Kami sarankan agar Anda membiarkan pengaturan tersebut apa adanya
- Kemudian klik > Browse untuk memilih lokasi instalasi.
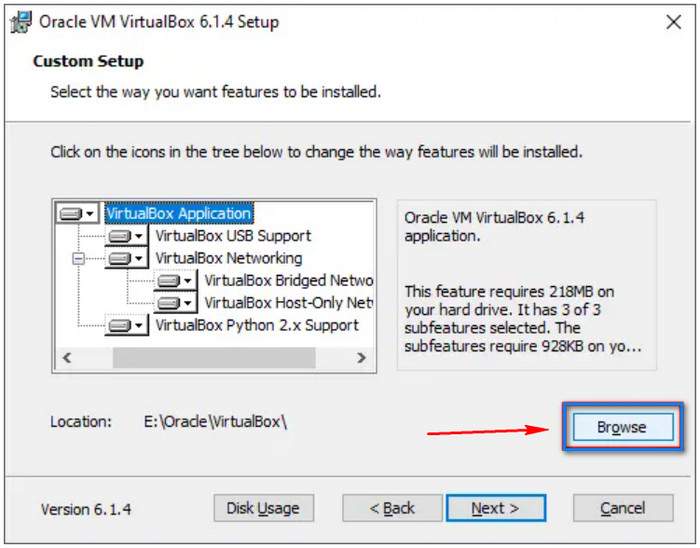
- Setelah selesai memilih lokasi instalasi, klik OK
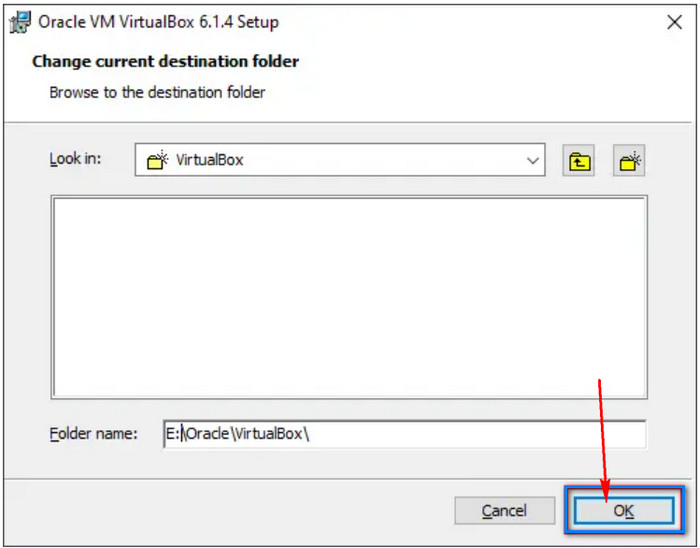
- Selanjutnya klik > Disk Usage untuk memastikan bahwa masih ada cukup ruang di drive tempat instalasi.
Baca Juga: Kenapa Tombol Start pada Laptop Tidak Berfungsi?
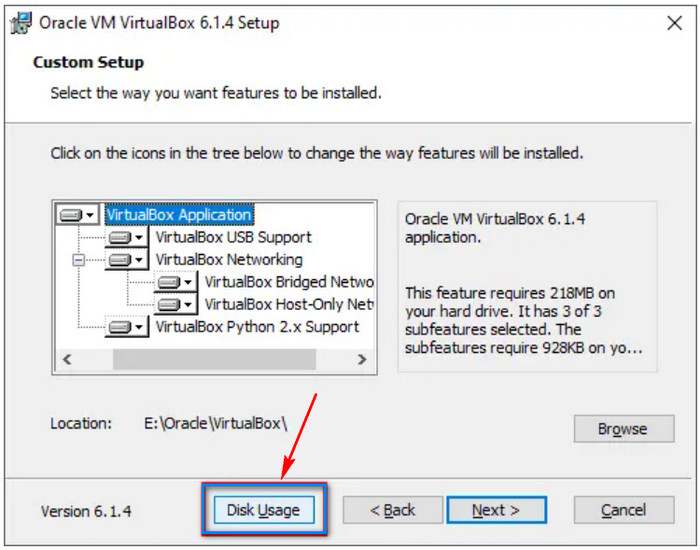
- Apabila kapasitas drive tidak mencukupi, maka akan muncul highlight pada drive tersebut. Bila kapasitas dipastikan sudah mencukupi, klik > OK untuk melanjutkan
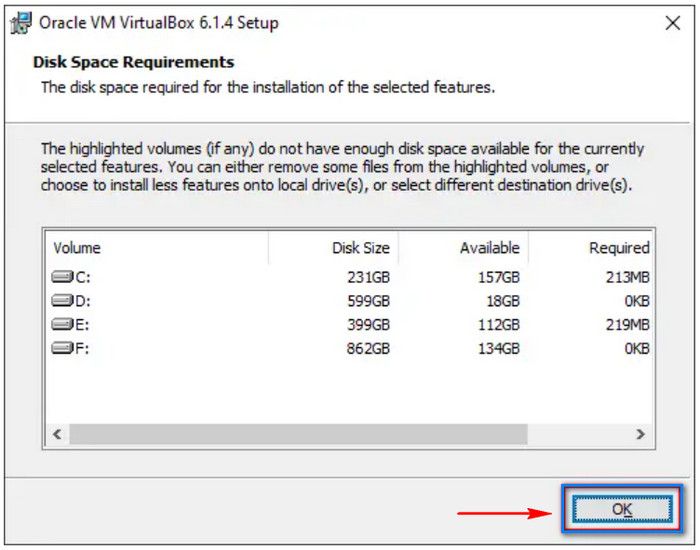
- Akan muncul jendela selanjutnya seperti ini
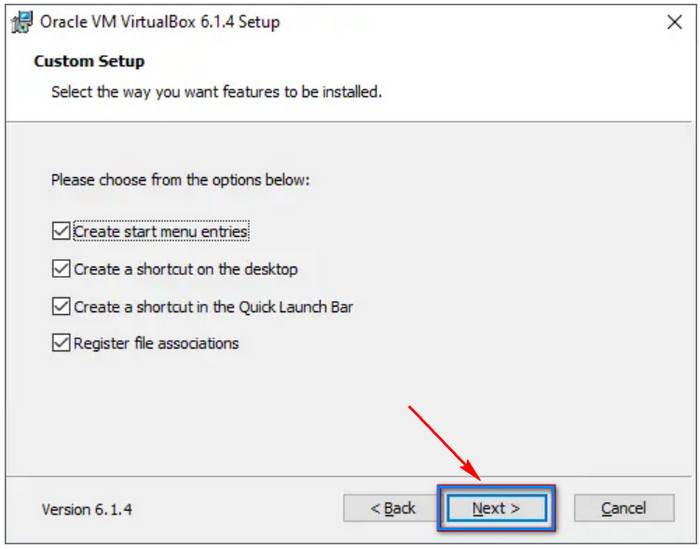
- Pada tahap ini, akan ada 4 opsi yang dapat Anda centang:Create start menu entries: fungsinya untuk menambah shortcut aplikasi di Start Menu
– Create a shortcut on the desktop: fungsinya untuk membuat shortcut aplikasi di dekstop
– Create a shortcut in the Quick Launch Bar: fungsinya untuk membuat shortcut di Quick Launch
– Register file association: ini untuk memastikan ekstensi file yang berkaitan dengan VirtualBox (misal .vbox) dibuka dengan aplikasi VirtualBox
Beri tanda centang pada opsi jika Anda ingin memilih salah satu opsi tersebut. Kami sarankan untuk membiarkan opsi di atas apa adanya
Tahap selanjutnya akan muncul jendela “Warning: Network Interface” yang memberitahukan bahwa koneksi jaringan akan ter-reset dan terputus sementara waktu saat instalasi.
Anda tidak perlu khawatir karena hal ini hanya seperti mematikan dan menyalakan internet, bukan mereset setting internet.
- Silah klik > Yes untuk melanjutkan proses instalasi
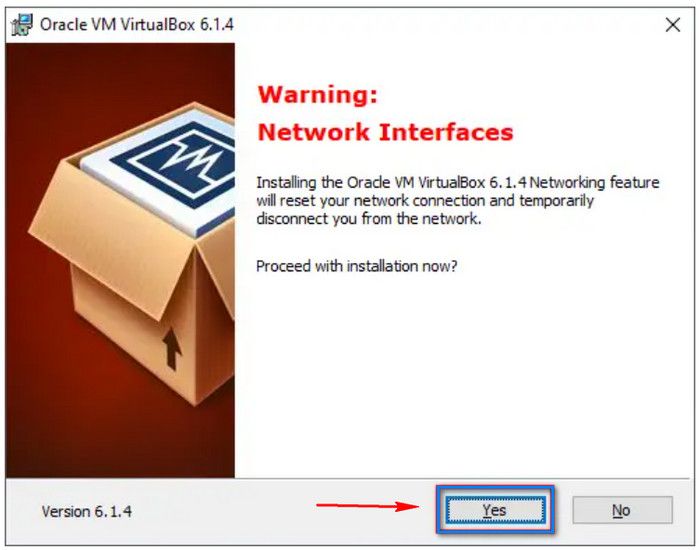
Klik tombol Install untuk memulai proses instalasi
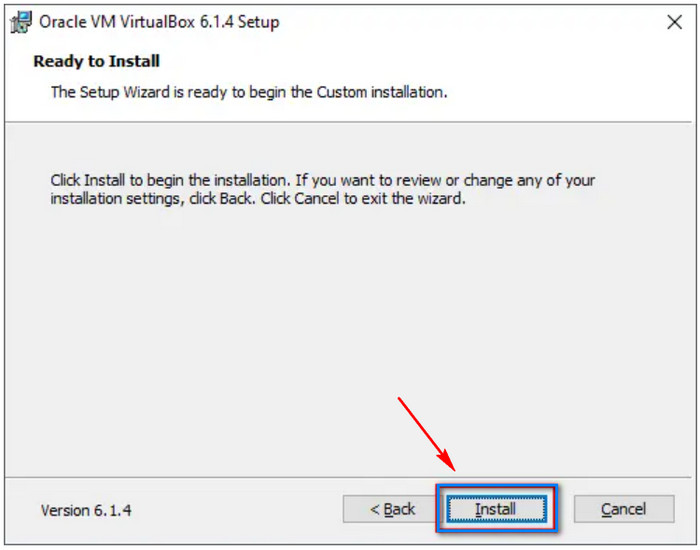
Pada Windows 7 dan 8 mungkin akan muncul jendela User Account Control yang meminta konfirmasi untuk menginstall VirtualBox.
Klik > Yes untuk melanjutkan proses instalasi
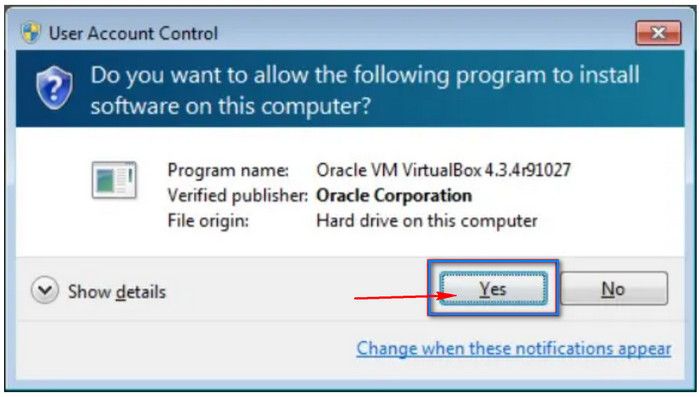
Saat sedang proses install, Anda akan melihat kotak dialog Windows Security. Berikan tanda centang pada tulisan Always trust software from “Oracle Corporation”. Gunanya untuk mencegah Windows memunculkan kotak dialog serupa saat akan menginstall aplikasi lainnya dari Oracle.
Selanjutnya klik > Install untuk melanjutkan proses instalasi
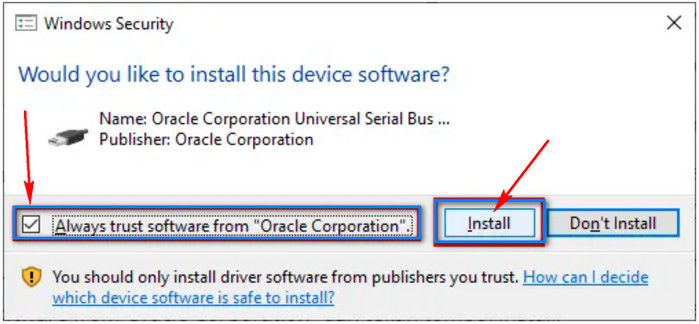
Kemudian proses instalasi VirtualBox masih berlanjut
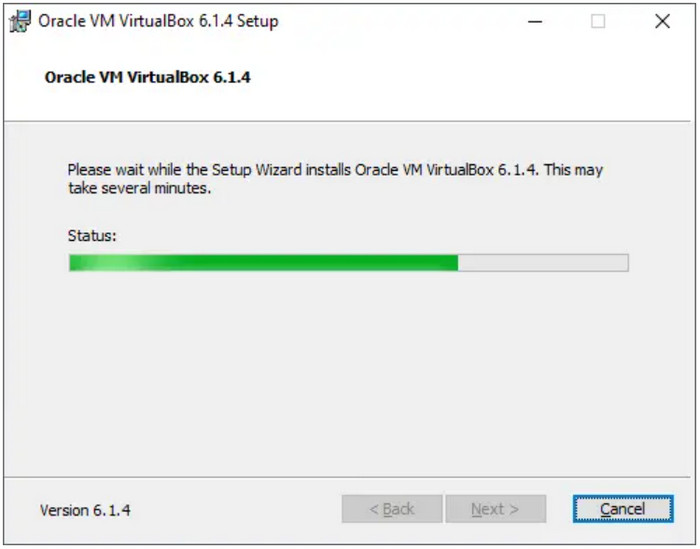
Proses selanjutnya akan muncul jendela pemberitahuan bahwa proses instalasi telah selesai. Klik > Finish untuk menyelesaikan proses instalasi.
Jika Anda mencentang kotak “Start Oracle VM VirtualBox 6.x.x after installation”, maka VirtualBox akan secara otomatis berjalan.
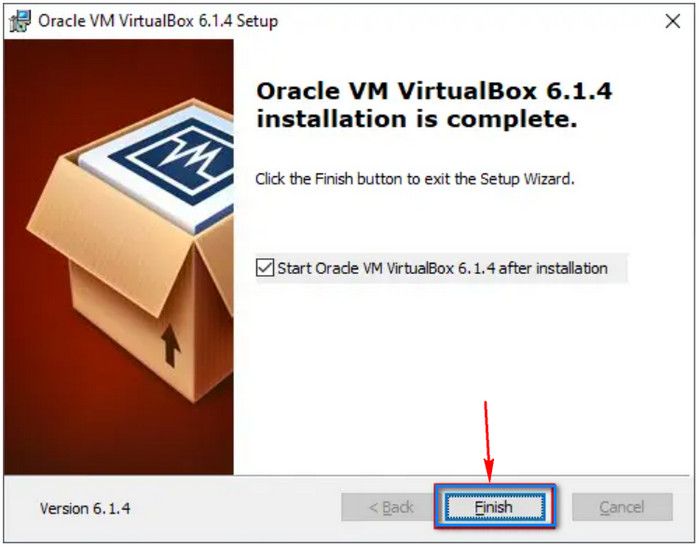
Setelah menyelesaikan tutorial install Virtualbox ini, maka Anda akan bisa melihat tampilan VirtualBox yang baru saja selesai diinstall seperti gambar di bawah ini.
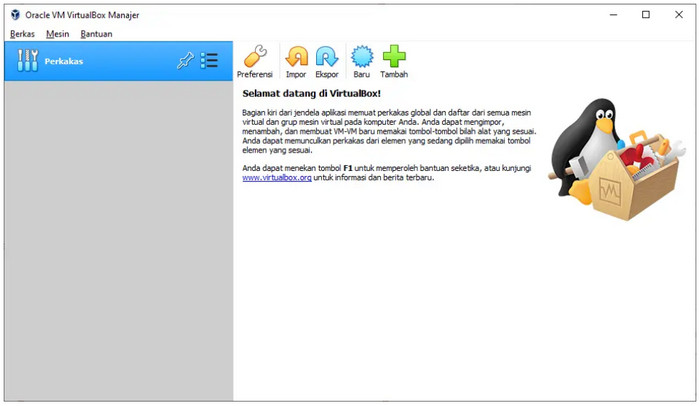
Baca juga: Cara Mudah Aktivasi Windows 10 Permanen di PC atau Laptop
Cara Install VirtualBox Extensions Pack
Setelah Anda selesai proses instalasi VirtualBox, kami juga sarankan Anda sebaiknya mendownload VirtualBox Extension Pack. Manfaat utama yang Anda dapatkan adalah untuk menambah fitur-fitur di VirtualBox.
Beberapa fitur tambahan yang bisa Anda dapatkan antara lain dukungan untuk USB 2.0 dan 3.0, serta fitur enkripsi disk image. Perlu Anda ketahui, enkripsi ini sangat penting agar virtual machine tetap aman, walaupun Anda memindahkannya ke tempat lain.
Nah, lalu bagaimana cara menginstall VirtualBox Extension Pack? Berikut cara menginstal Virtualbox ext.:
- Download VirtualBox Extension Pack ini: https://www.virtualbox.org/wiki/Downloads. Kemudian Anda akan melihat tampilan laman “VirtualBox 6.x.x Oracle VM VirtualBox Extension Pack.
- Kemudian klik > All Supported Platform
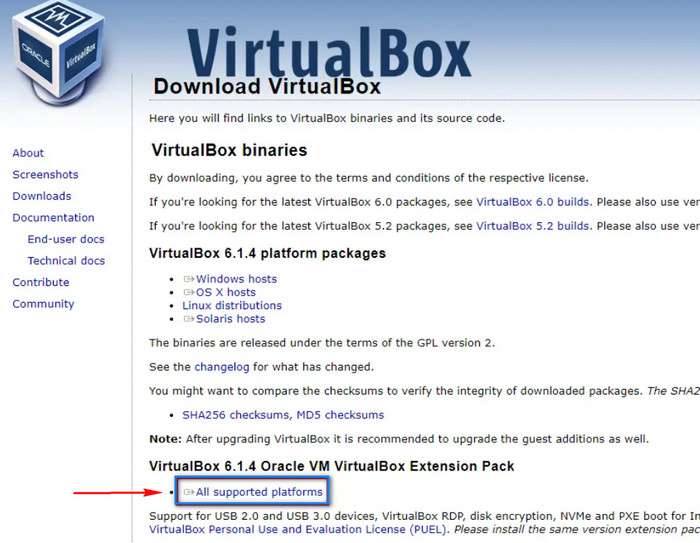
- Kemudian buka VirtualBox, dan selanjutnya klik > File > Preferences
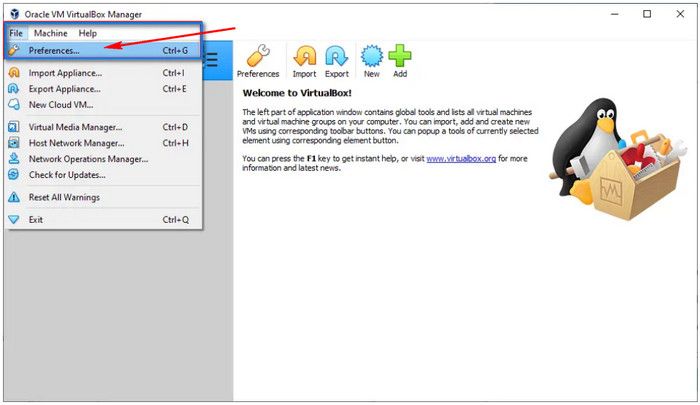
- Selanjutnya Anda akan masuk ke bagian Extensions, kemudian klik tombol > Add new packages
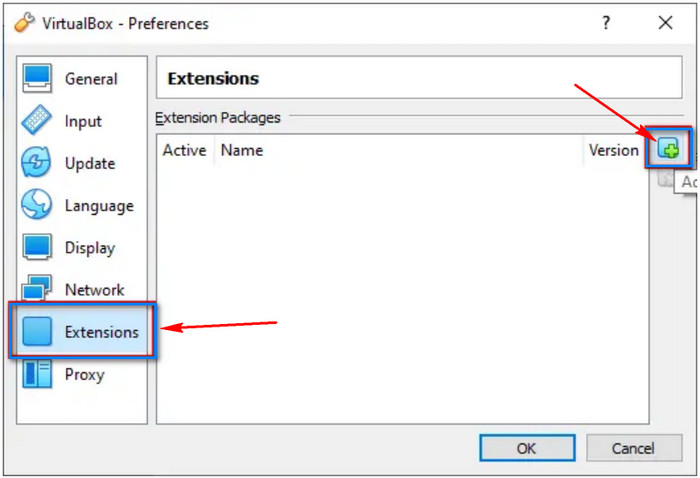
- Selanjutnya pilih file extension pack yang sudah di-download, kemudian klik > Open
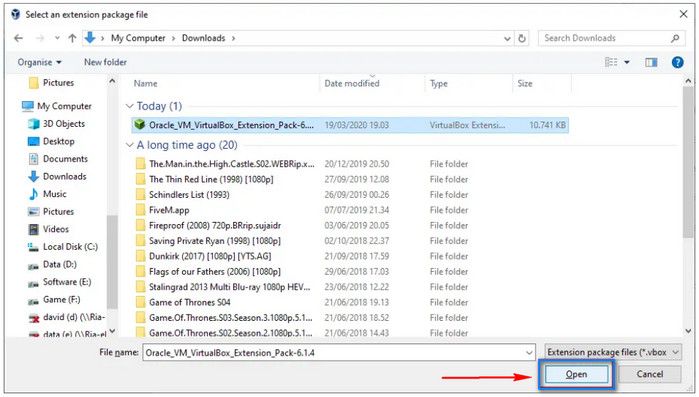
- Selanjutnya Anda akan melihat kotak dialog konfirmasi install dan keterangan tentang versi extension pack. Klik > Install untuk melanjutkan proses instalasi.
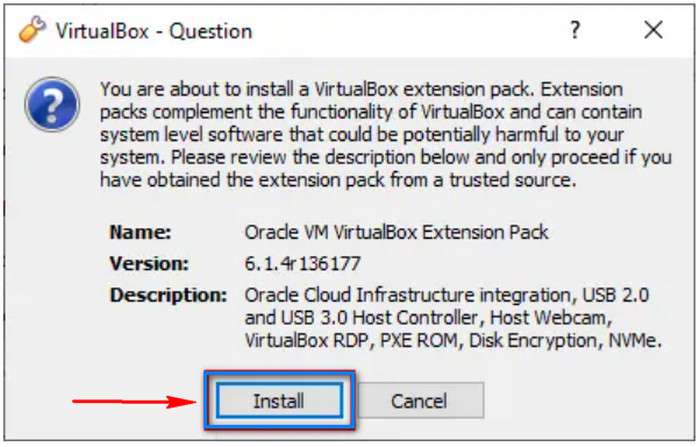
- Selanjutnya akan muncul kotak dialog lisensi VirtualBox. Setelah Anda selesai membaca, scroll ke bawah kemudian klik > I Agree
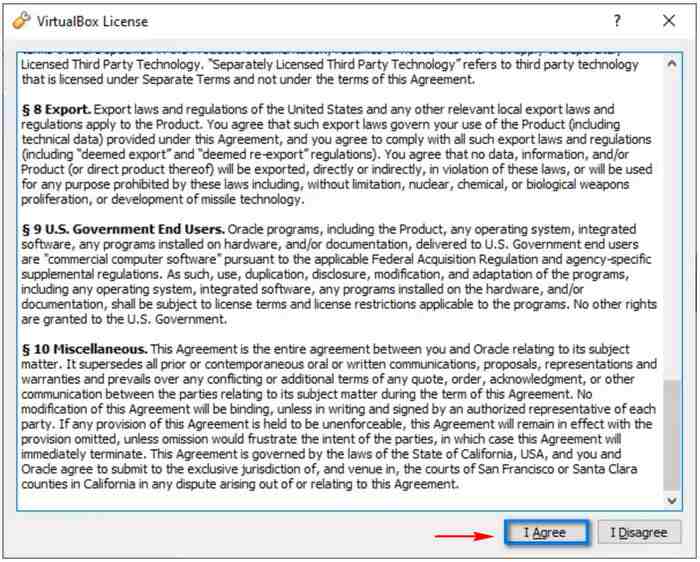
- Apabila muncul kotak dialog dari Windows, klik > Yes
- Setelah proses install selesai, akan muncul kotak dialog. Klik > OK
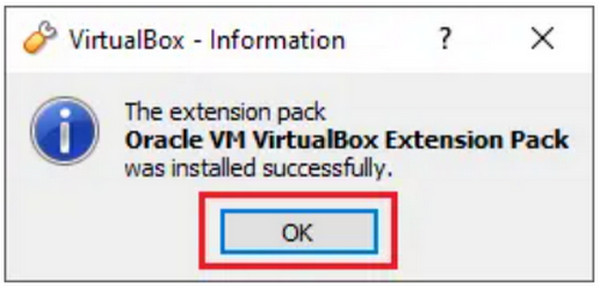
- Setelah semua proses instalasi Virtualbox selesai, Anda akan melihat tampilan daftar extension pack yang baru saja diinstall
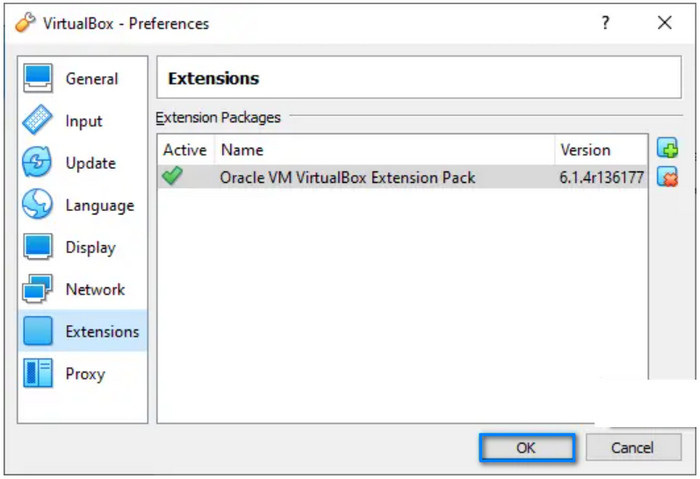
Nah, proses instalasi Virtual Box beserta extension pack sudah selesai. Selanjutnya, Anda bisa memulai menginstall OS sesuai keinginan Anda. Selamat mencoba! [MF/HBS]



[…] Anda ingin menyalakan pembaruan Windows 10, kembalikan saja pengaturannya ke awal.{Baca juga: Cara Download dan Install VirtualBox di Windows 10}Cara ini berlaku bagi Anda yang menggunakan jaringan WiFi. Berikut cara menghentikan auto update […]