Telset.id – Cara cek dan memeriksa spesifikasi serta kecepatan RAM pada komputer atau laptop berbasis Windows 11 amatlah mudah. Hanya tinggal beberapa langkah saja, Anda sudah bisa mengetahui berapa kapasitas RAM pada laptop Windows 11 yang Anda punya.
RAM adalah salah satu komponen penting dari komputer maupun laptop. Dengan mengetahui spesifikasi RAM yang tepat, mungkin bisa berguna dalam beberapa situasi.
Misalnya, ketika Anda ingin menambah RAM namun diharuskan menggunakan kelipatan kapasitas yang sama. Dengan cara ini, Anda pun bisa mengetahui apakah laptop Anda mendukung RAM dual-channel atau tidak.
Spesifikasi RAM yang tepat juga bisa membantu Anda merencanakan perakitan PC berikutnya. Namun apapun alasannya, seperti dikutip Telset dari Techviral pada Kamis (12/5/2022), berikut ini beberapa cara untuk cek dan memeriksa spesifikasi RAM di komputer atau laptop Windows 11.
Baca juga: Cara Upgrade Windows 10 ke Windows 11
1. Cek Informasi RAM di Settings
Cara termudah untuk mengecek informasi RAM adalah melalui pengaturan atau Settings. Berikut panduan lengkapnya:
– Klik tombol Start dan pilih Settings. Biasanya, tombol pengaturan berada di bagian teratas. Jika tidak ada, cari saja “Settings” pada kolom pencarian.
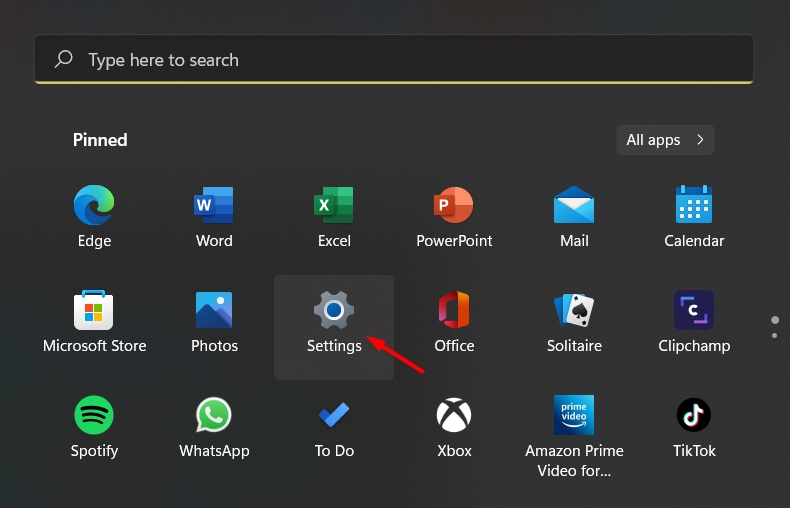
– Lalu, tekan tombol System pada panel bagian kiri.
– Di bagian kanan, scroll ke bawah sampai Anda menemukan About. Klik tombol tersebut.
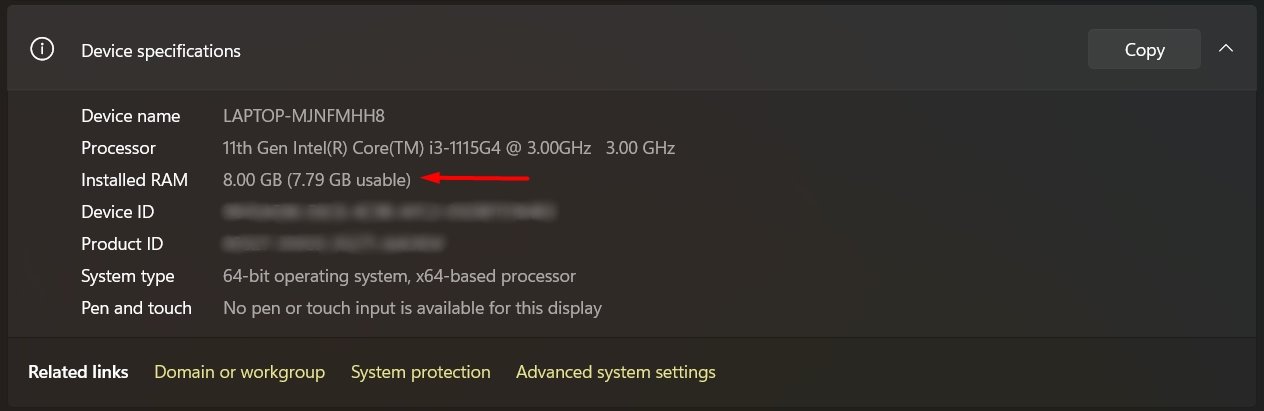
– Selanjutnya, buka Device Specification dan cek Installed RAM. Di menu ini, Anda akan melihat informasi RAM yang terpasang pada perangkat Anda.
Baca juga: Cara Membersihkan RAM Laptop
2. Cara Memeriksa Informasi Tambahan RAM di Windows 11
Informasi yang bisa Anda dapatkan selanjutnya adalah terkait kecepatan RAM. Berikut ini metode untuk mengetahui informasi kecepatan RAM pada laptop atau PC Anda.
– Klik tombol Start, kemudian cari “Task Manager”.
– Tekan Task Manager, lalu pindah ke bagian Performance.
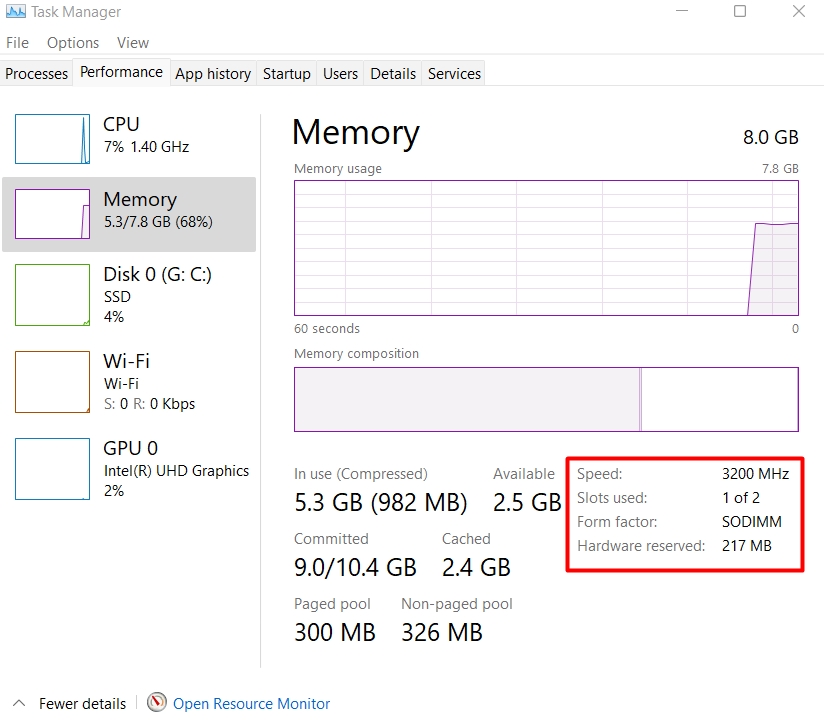
– Di sini, tekan Memory. Tepat di bagian kanan, ada beberapa informasi tambahan mengenai RAM pada perangkat Anda, seperti kecepatan, slot yang digunakan, dan sebagainya.
Baca juga: Cara Install Ulang Laptop
3. Cek Spesifikasi RAM dengan Windows Terminal
Cara lain untuk cek spesifikasi RAM pada laptop atau komputer Windows 11 adalah dengan fitur Windows Terminal. Berikut detail lengkapnya untuk Anda.
– Klik Start Menu, lalu cari “Windows Terminal” di kolom pencarian.
– Tekan Windows Terminal yang tampil pada hasil pencarian. Kemudian, ketikkan perintah systeminfo dan tekan enter.
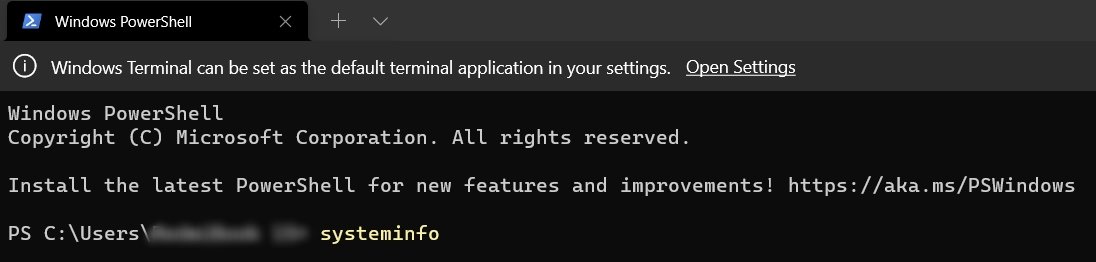
– Windows Terminal akan menampilkan informasi tentang sistem perangkat Anda, termasuk total RAM dari laptop maupun komputer Anda.
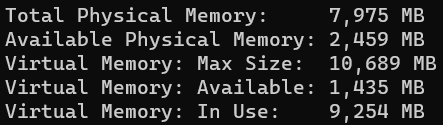
Baca juga: Penyebab Charger Laptop Rusak
4. Memeriksa Spesifikasi RAM dengan System Information
Metode terakhir, gunakan System Information untuk melihat spesifikasi RAM dari perangkat Windows 11 Anda. Berikut caranya.
– Kembali tekan Start Menu, kemudian ketikkan msinfo pada kolom pencarian dan tekan enter.
– Klik System Information, kemudian masuk ke System Summary.
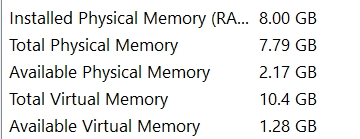
– Terpampang jelas informasi spesifikasi komputer Anda, termasuk RAM. Anda bisa melihat kapasitas RAM yang sebenarnya, RAM yang tersisa, total memori virtual, dan sebagainya.
Bagaimana, mudah kan cara untuk cek dan memeriksa spesifikasi RAM pada komputer atau laptop Windows 11? Anda dapat melihat tips dan trik bermanfaat lainnya melalui kanal Telset How To. Semoga bermanfaat! (MF)


