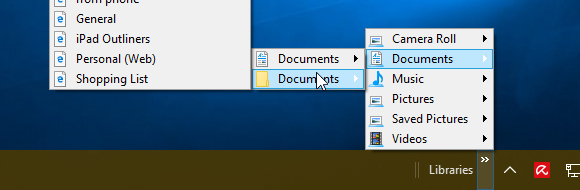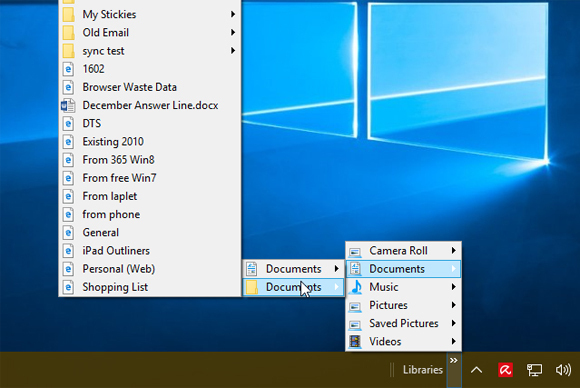Telset.id – Taskbar yang terdapat di bagian bawah layar merupakan fitur penting nan bermanfaat yang menjadi salah satu kunci kesuksesan Microsoft dalam mengembangkan Windows. Lewat Taskbar, kita bisa mendapatkan kemudahan dalam mengakses program karena kita dapat menyimpan (pin) program di taskbar, pin data penting, menjalankan program sebagai administrator, dan banyak hal lainnya.
Nah, kali ini Tim Telset.id telah menyiapkan beberapa trik yang bisa Anda lakukan di Windows Taskbar. Kami telah menjalankan trik ini di Windows 7 dan Windows 10.
1. Pin program secara permanen
Secara default, hanya aplikasi yang berjalan saja yang muncuk di taskbar. Ketika kita keluar dari program tersebut, ikon program di taskbar-pun hilang. Jika tidak ingin hilang, klik kanan pada program tersebut dan pilih Pin this program to taskbar (Windows 7) atau Pin to taskbar (Windows 10).
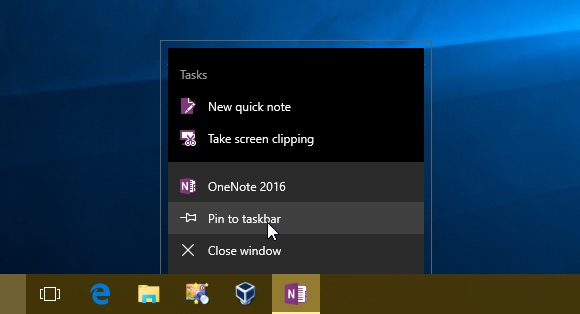
2. Jalankan program taskbar dengan keyboard
Tekan tombol Windows + 1, maka program pertama yang ada di taskbar akan berjalan, begitupun selanjutnya. Jika program tersebut sebelumnya sudah berjalan, maka layar akan berfokus pada program tersebut.
3. Buka data yang baru saja dibuka
Klik kanan pada ikon yang ada di taskbar dan Anda akan melihat data atau apapun yang baru saja dibuka menggunakan program terkait.
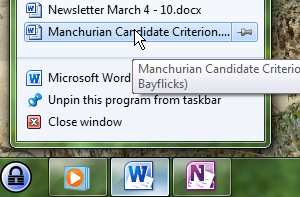
4. Pin data secara permanen
Kita dapat menyimpan data pada taskbar. Caranya adalah klik kanan pada ikon di taskbar, lalu terlihat data atau apapun yang baru saja dibuka menggunakan program tersebut. Tekan pada ikon yang berbentuk Pin yang terdapat di sebelah kanan.
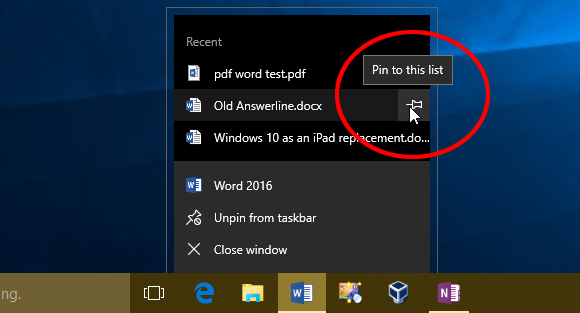
Namun jika data yang ingin kita simpan di taskbar tidak muncul, buka folder tempat data tersebut tersimpan dan drag ke taskbar sampai muncul pesan popup Pin to……
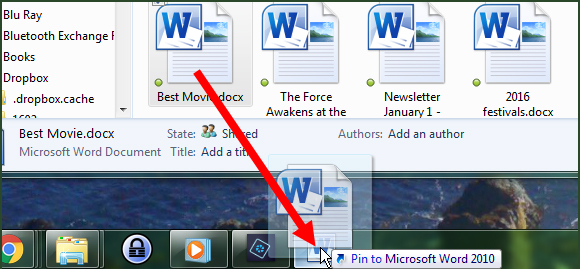
5. Mengubah pengaturan pada program
Klik kanan pada program yang ada di taskbar, lalu klik kanan lagi pada program tersebut yang biasanya terdapat di bagian bawah daftar, kemudian tekan Properties.
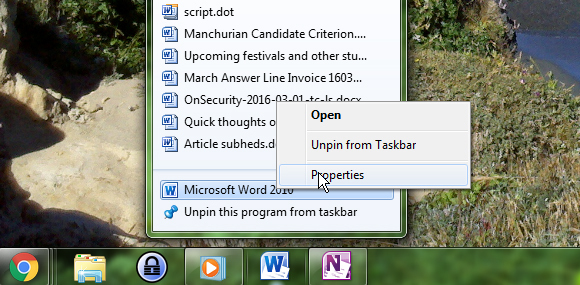
Anda akan mendapatkan dialog box dari Properties program terkait. Dari sini, kita dapat mengubah pengaturan seperti ukuran layar saat kita membukanya.
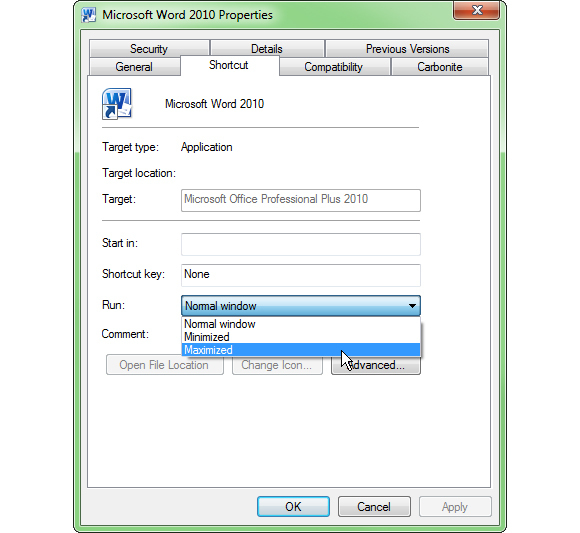
6. Jalankan program sebagai administrator
Tekan dan tahan Shif+Ctrl sambil klik kanan ikon taskbar dan akan muncuk menu popup. Kemudian pilih Run as administrator.
7. Akses mudah ke folder dan subfolder
Klik kanan pada ruang kosong di taskbar dan pilih Tools > New tollbar lalu akan terbuka halaman File Explorer, dimana kita bisa memilih folder atau drive untuk dijadikan toolbar baru. Pilih Select Folder pada folder terkait dan Anda akan disuguhkan isi dari folder tersebut pada taskbar.