5. Mengurangi Penggunaan Data
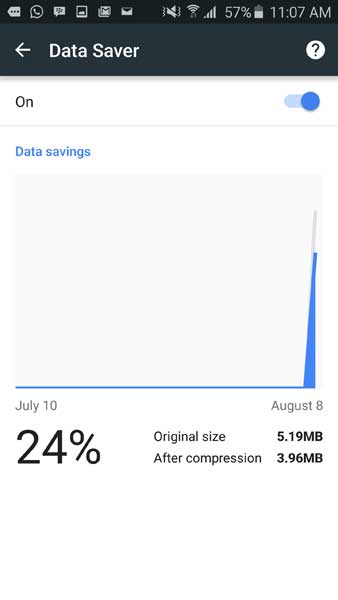 Jika Anda mengganti ponsel dan merasa penggunaan data Anda lebih boros dari sebelumnya, bisa jadi ini disebabkan oleh perbedaan jenis browser yang Anda gunakan. Yup, masing-masing browser memiliki jenis kompresi yang berbeda, ada yang sangat efisien tapi ada juga yang tidak. Nah… Chrome memberikan pilihan kepada pengguna untuk menghemat penggunaan data dengan mengaktifkan opsi data saver yang ada di menu chrome>setting>data saver. Dengan mengaktifkan fitur ini, Anda bisa menghemat penggunaan data sekitar 20%-an, tergantung situs yang dibuka.
Jika Anda mengganti ponsel dan merasa penggunaan data Anda lebih boros dari sebelumnya, bisa jadi ini disebabkan oleh perbedaan jenis browser yang Anda gunakan. Yup, masing-masing browser memiliki jenis kompresi yang berbeda, ada yang sangat efisien tapi ada juga yang tidak. Nah… Chrome memberikan pilihan kepada pengguna untuk menghemat penggunaan data dengan mengaktifkan opsi data saver yang ada di menu chrome>setting>data saver. Dengan mengaktifkan fitur ini, Anda bisa menghemat penggunaan data sekitar 20%-an, tergantung situs yang dibuka.
6. Menyimpan Web dalam Format PDF (untuk Offline Reading)
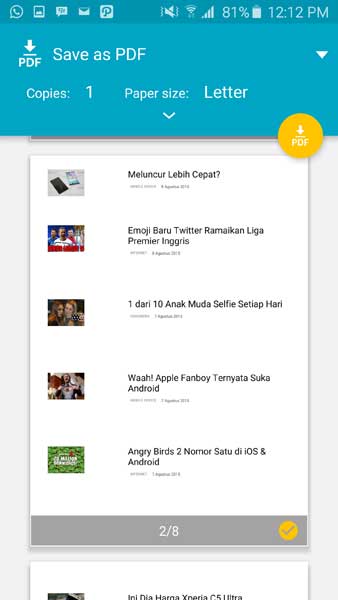 Di Google Chrome, Anda bisa menyimpan halaman web dalam fotmat PDF, sehingga bisa dibaca kapan saja dan melalui perangkat apapun.Untuk melakukannya, Anda hanya perlu mengakses halaman web yang ingin disimpan, lalu pilih chrome menu dan klik opsi print.
Di Google Chrome, Anda bisa menyimpan halaman web dalam fotmat PDF, sehingga bisa dibaca kapan saja dan melalui perangkat apapun.Untuk melakukannya, Anda hanya perlu mengakses halaman web yang ingin disimpan, lalu pilih chrome menu dan klik opsi print.
7. Request Desktop Site
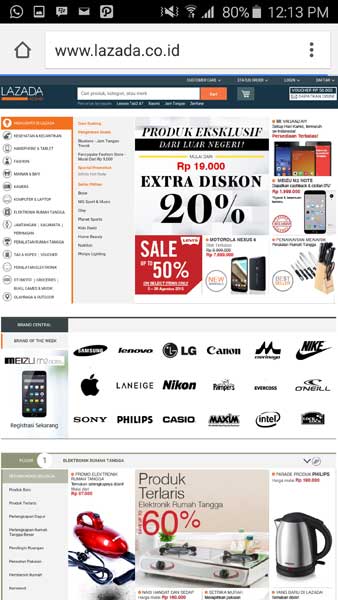 Untuk kebanyakan website, jika kita mengaksesnya via smartphone maka kita akan diarahkan ke tampilan versi mobile. Tapi jika Anda butuh untuk mengakses website versi desktop, Chrome menyediakan opsi untuk “meminta” tampilan versi desktop di layar smartphone. Untuk melakukannya, Anda hanya perlu men-contreng opsi request desktop site yang ada di menu chrome.
Untuk kebanyakan website, jika kita mengaksesnya via smartphone maka kita akan diarahkan ke tampilan versi mobile. Tapi jika Anda butuh untuk mengakses website versi desktop, Chrome menyediakan opsi untuk “meminta” tampilan versi desktop di layar smartphone. Untuk melakukannya, Anda hanya perlu men-contreng opsi request desktop site yang ada di menu chrome.
8. Buka File di Memory Eksternal via Google Chrome
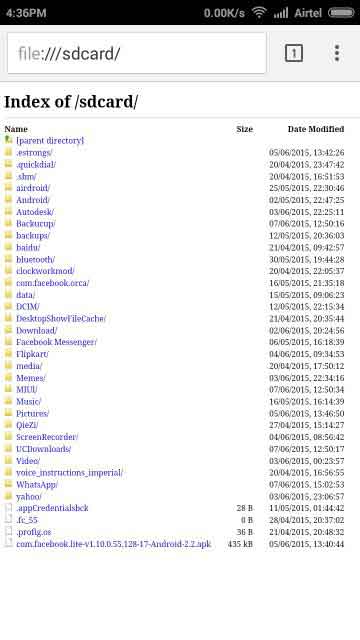 Perangkat Android memang dilengkapi dengan aplikasi File Manager. Tapi untuk mengakses memori eksternal melalui aplikasi tersebut kita perlu melalui beberapa step. Mulai dari membuka aplikasi, pilih folder, dan seterusnya. Nah… dengan Chrome browser, Anda bisa mempersingkat langkah untuk mengakses memori eksternal. Cukup ketik file:///sdcard/. Lalu akan tampil file-file yang tersimpan di memori eksternal. Selamat mencoba.
Perangkat Android memang dilengkapi dengan aplikasi File Manager. Tapi untuk mengakses memori eksternal melalui aplikasi tersebut kita perlu melalui beberapa step. Mulai dari membuka aplikasi, pilih folder, dan seterusnya. Nah… dengan Chrome browser, Anda bisa mempersingkat langkah untuk mengakses memori eksternal. Cukup ketik file:///sdcard/. Lalu akan tampil file-file yang tersimpan di memori eksternal. Selamat mencoba.

