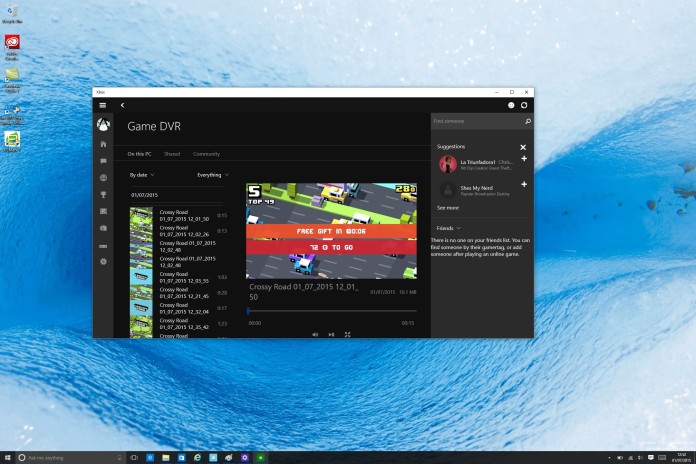Telset.id – Windows 10 merupakan Sistem Operasi mutakhir keluaran Microsoft. OS ini memiliki UI yang bagus dan dilengkapi banyak fitur baru. Yang terpenting dari OS ini adalah adanya “free upgrade” bagi pengguna yang sebelumnya memiliki versi di bawah Windows 10.
Salah satu fitur terbaik dari OS ini adalah memungkinkan penggunanya untuk merekam dan mengambil screenshots game apapun yang Anda mainkan di Windows. Nah seperti biasa Tim Telset.id akan memberikan cara-cara yang mungkin belum Anda ketahui. Kali ini, cara yang akan kami bagikan adalah cara untuk merekam game di Windows 10, jadi simak baik-baik ya!
Game DVR, adalah tools untuk merekam game yang dapat ditemui di aplikasi Xbox yang terbaru. Game DVR berjalan dengan cara yang sama dengan fitur di Xbox One. Pada controller, tekan dua kali pada tombol Xbox untuk memunculkan overlay yang juga memungkinkan Anda untuk menekan tombol X untuk merekam 30 detik terakhir dari game. Hal ini dilakukan karena Xbox One selalu merekam apa yang Anda mainkan. Hal ini bagus untuk menyimpan sesuatu yang menarik yang baru saja terjadi.
Dengan Windows 10, Anda akan mendapatkan aplikasi yang bernama Xbox. Aplikasi ini memungkinkan kita untuk memeriksa pencapaian yang diraih di game ketika Anda masuk menggunakan ID yang sama dengan ID di Xbox Anda. Termasuk Game DVR dimana Anda dapat screenshot dan mengambil video dari permainan yang dimainkan di Windows 10.
Langkah 1: pada game apapun, klik tombol Windows + G untuk masuk ke Game Bar. Ini merupakan overlay untuk menangkap atau merekam permainan. Game apapun, termasuk Stream Game, Classic Game, atau apapun yang ditemui di Windows Store.

Langkah 2: game akan terus berjalan secara background, jadi Anda mungkin dapat menghentikannya sementara. Kemudian klik tombol Red Record untuk memulai perekaman. Waktu akan berjalan dan setelah beberapa detik, Game Bar akan menghilang dan Anda hanya akan melihat timer kecil berwarna merah yang ada di pojok kanan layar. Pada versi Windows 10 (10130), timer yang muncul rusak, namun akan diperbaiki oleh pihak Microsoft di update selanjutnya.

Langkah 3: untuk menghentikan perekaman, tekan Windows + G lagi dan klik tombol kotak berwarna merah. Akan muncul pesan konfirmasi bahwa perekaman telah berhasil tersimpan di folder Videos.

Langkah 4: Anda juga dapat menggunakan Windows+Alt+R untuk memulai dan menghentikan perekaman tanpa harus membuka Game Bar terlebih dahulu.
Langkah 5: Anda akan melihat bahwa salah satu ikon di Game Bar tidak aktif yaitu ikon Game DVR. Dengan menekannya ketika aktif, maka secara otomatis akan menyimpan 30 detik terakhir dari game sama halnya seperti di Xbox One. Untuk mengaktifkannya, buka aplikasi Xbox dan klik ikon Settings yang ada di pojok bawah kiri menu.
Terdapat banyak sekali pengaturan, tapi pertama yang harus dilakukan adalah set ON untuk Game DVR. Dalam pengaturan ini juga Anda dapat mengatur shortcut agar memudahkan.

Langkah 6: scroll ke bawah untuk melihat opsi Record in the background while I am playing a game. Nyalakan opsi tersebut. Ketika sudah diaktifkan, ikon Game DVR akan muncul kembali di Game Bar, tapi Anda juga dapat menggunakan Windows+Alt+G untuk menyimpan 30 detik terakhir dari game.

Langkah 7: jika ingin melihat kembali dari screenshot atau video yang direkam pada aplikasi Xbox, klik ikon Game DVR yang ada di kiri menu.

Langkah 8: di bawah kontrol Playback adalah untuk Trim. Klik untuk membuat tanda biru muncul.