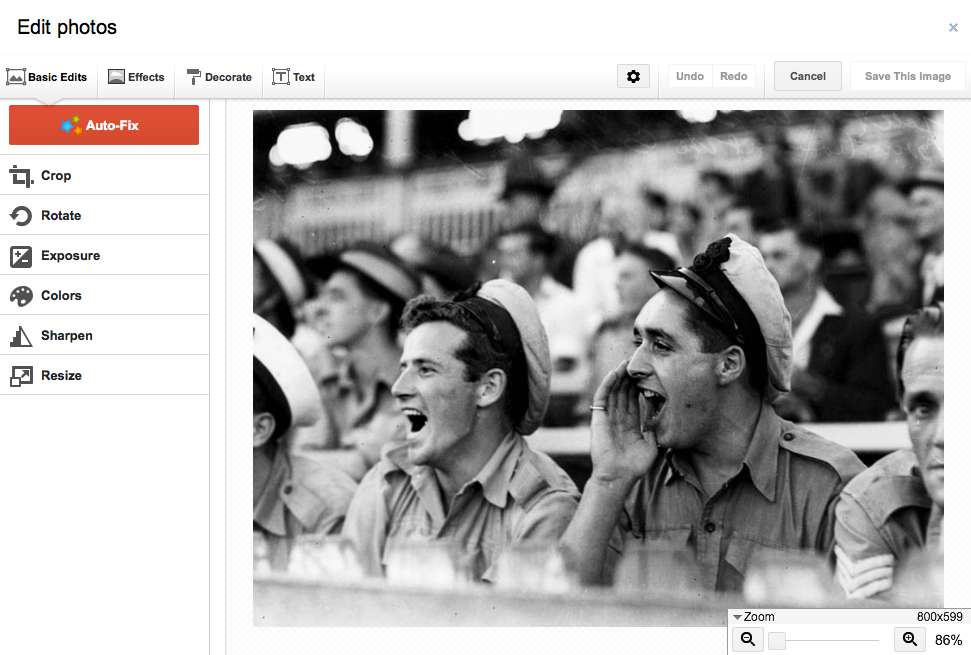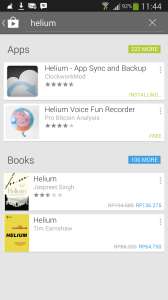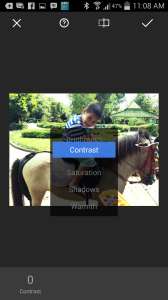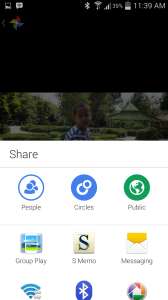Google baru-baru ini memperbarui aplikasi Google+ dengan berbagai macam pilihan foto editing. Aplikasi editing ini mungkin tidak diperuntukan buat yang profesional, tapi jika Anda suka mengutak-atik foto setelah Anda telah mengambil foto, baik itu dengan menambahkan filter atau merubahnya menjadi lebih baik dari sisi kontras dan kecerahan, maka aplikasi ini akan membantu Anda. Editing di Google+ memiliki interface intuitif yang membuat Anda mudah memanipulasi foto dengan bantuan layar sentuhnya.
Dalam tutorial ini kami akan memandu Anda melakukan dasar-dasar editing dari fitur-fitur baru Google+. Tahap awal tentunya yang Anda butuhkan adalah perangkat Android dan aplikasi Google+
1. Pilih Foto Untuk Di Edit
Untuk langkah pertama coba buka aplikasi Google+ lalu pilih bagian foto dan pilih salah satu yang ingin Anda edit. Sentuh ikon foto dan Anda akan dibawa ke tampilan foto yang lebih besar, sentuh ikon pensil di bagian bawah layar untuk melakukan pengeditan.
2. Pelajari Aplikasi Editing ini
Sesudah masuk ke layar utama editor. Pelajari beberapa fasilitas yang Anda gunakan untuk mengubah gambar diatur sepanjang bagian bawah foto dengan pilihan yang bergeser ke kanan. Gambar di tengah menunjukkan perubahan yang telah dibuat untuk gambar asli Anda.
3. Potong Bagian Foto Yang tidak penting
Selanjutnya gunakan fasilitas Crop, yang digunakan untuk memotong gambar atau membuang bagian foto yang tidak diperlukan. Bagian ini ada tiga pilihan Croping Free, Original, dan Square.
4. Tambahkan Filter
Langkah selanjutnya untuk merubah foto menjadi lebih ekstrime Anda dapat menambahkan filters tentunya dengan memilih fasilitas ‘Styles’. Penggunaannya pun sangat sederhana Anda tinggal menggeser bar-bar yang dibawah maka Anda mendapatkan pilihan filter yang sesuai dengan Anda. Atau pada menu awal Anda bisa menemukan beberapa fiter seperti vintage, drama, dll caranya dengan menggeser kekanan.
5. Atur Pencahayaan Foto
Anda juga bisa menggunakan fasilitas Tune Image, disini Anda dapat memilih berbagai macam pilihan seperti Brightness, Contrast, Saturation, Shadows, Warmth. Caranya cukup mudah untuk Memilih Fasilitas Tekan lalu geser kebawah dan atas sedangkan untuk merubahnya geser kekanan dan kekiri.
6. Tambahkan Fasilitas Lain Yang Anda suka
Langkah keenam ini Anda diminta bermain-main dengan berbagai pengaturan lain dalam menu ini untuk menemukan tampilan yang lebih individual untuk foto Anda. Ada cara yang lebih canggih untuk mengubah pengaturan cahaya dan pilihan lain pada gambar, dan banyak lagi fasilitas lainnya yang bisa dimanfaatkan.
7. Biar Lebih Keren Tambahkan ‘Frame’
Setidaknya, Anda dapat menambahkan bingkai ke gambar dari banyak pilihan dalam menu Frames di ujung kanan dari menu utama. Anda dapat merubah warna agar lebih sesuai dengan frame gambar Anda juga. Setelah itu ditambahkan, tekan tombol Done untuk melanjutkan.
8. The ?nished article
Selamat Anda baru saja mengedit foto pertama Anda di Google+. Sekarang Anda dapat membaginya melalui media sosial Google+ atau media sosial lainnya seperti Facebook dan Twitter.