Telset.id – Cara merekam layar di PC tidak lagi ribet dan membutuhkan aplikasi pihak ketiga. Anda sebenarnya dapat langsung merekam untuk kemudian dijadikan konten di YouTube atau media sosial lainnya. Bagaimana caranya?
Merekam layar di laptop dilakukan sebagai bagian dari konten video atau sekadar rekaman dokumentasi saja. Hal ini dapat dilakukan supaya orang lain dapat melihat Anda bermain game atau melakukan pemograman sistem.
Selama ini banyak orang yang menggunakan aplikasi pihak ketiga saat merekam layar. Hal ini patut disayangkan, karena tidak semua aplikasi perekam layar aman dan cocok untuk PC atau laptop.
{Baca juga: Cara Buka Situs yang Diblokir Tanpa VPN di PC dan HP}
Kini, Anda tidak perlu menggunakan aplikasi pihak ketiga. Anda dapat merekam layar secara langsung di Windows 10 dan MacOS tanpa aplikasi tambahan.
Pastinya Anda penasaran mengenai cara merekam layar di PC. Untuk itu, tim Telset akan memberikan panduan lengkapnya untuk Anda. Yuk simak, sob!
Cara Mudah Merekam Layar di PC
Cara merekam layar di PC atau laptop sangatlah mudah untuk dilakukan. Berikut ini kami akan memberikan panduan lengkapnya untuk PC atau laptop berbasis Windows 10 maupun macOS.
Penasaran bagaimana caranya? Yuk disimak panduan lengkapnya di bawah ini!
1. Cara Merekam Layar PC untuk Windows 10
PC dan laptop dengan sistem operasi Windows 10 bisa untuk merekam layar tanpa bantuan aplikasi tambahan. Berikut ini langkah-langkahnya:
{Baca juga: Cara Root HP Android dengan & Tanpa Bantuan PC, Tips Terbaru 2021}
- Buka menu Windows dan pilih menu Settings.
- Pilih menu Gaming yang berada di bagian bawah layar.
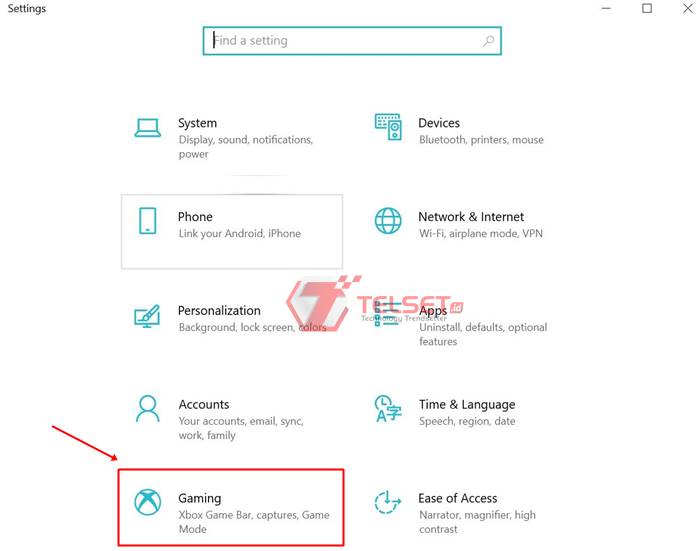
- Buka menu Xbox Game Bar dan ubah pengaturan dari Off menjadi On.
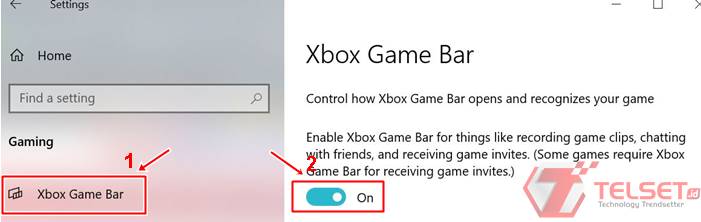
- Kembali ke halaman utama dan klik Windows + G.
- Tunggu hingga muncul pop up yang isinya tanda Screenshot dan Start Recording yang berwarna merah.
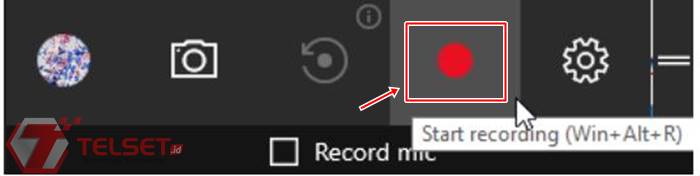
- Untuk mulai mengambil foto layar, klik Screenshot.
- Sedangkan jika Anda ingin merekam, tekan saja tombol merah atau Start recording. Anda juga bisa memasukkan suara dengan menandai Record Mic.
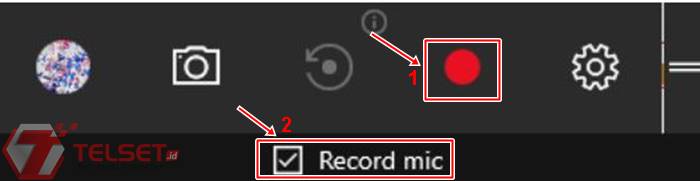
- Untuk mengakhiri proses perekaman, tekan kembali ikon merah. Nantinya hasil rekaman akan otomatis tersimpan di PC atau laptop di direktori C/Users/Videos/Captures.
2. Cara Merekam layar di MacOS
Cara merekam aktivitas di PC atau laptop berbasis macOS juga dapat dilakukan tanpa aplikasi tambahan. Caranya pun mudah, berikut langkah-langkahnya:
- Silakan buka aplikasi QuickTime Player melalui menu Launchpad dan Other.
- Langkah selanjutnya, pilih menu File dan tekan New Screen Recording.
- Untuk memulai merekam layar, Anda dapat memilih ikon bulat merah. Anda pun bisa memasukkan suara melalui fitur Microphone.
- Tekan tombol ikon bulat merah jika ingin mengakhiri proses rekaman. Hasil rekaman otomatis akan disimpan di iCloud atau folder pilihan.
{Baca juga: Cara Mengganti Background Foto Lewat Smartphone dan PC}
Demikian informasi lengkap mengenai cara merekam layar di PC atau laptop berbasis Windows 10 atau macOS. Anda dapat melihat tips, trik, dan panduan lengkap seputar smartphone, PC atau laptop, sampai konsol di kanal Telset How To.



Komentar ditutup.