Telset.id – Cara menghilangkan garis merah di Microsoft Word maupun aplikasi di Microsoft Office lainnya harus Anda tahu, apalagi saat Anda sedang mengetik pada Ms Word dan merasa terganggu dengan kehadiran garis bawah berwarna merah tersebut.
Ms Word merupakan bagian dari aplikasi Microsoft Office yang biasanya sudah terpasang langsung di laptop Windows terbaru. Aplikasi ini membantu pengguna untuk mengerjakan tugas, laporan, skripsi, novel, dan lain sebagainya.
Akan tetapi, ada kalanya saat menulis di Microsoft Word, muncul garis bawah berwarna merah yang dianggap cukup mengganggu. Garis tersebut membuat proses pengetikan sedikit terusik karena kita menjadi was-was apakah tulisan yang dibuat typo atau salah ketik.
Baca juga: Cara Membuat Halaman di Microsoft Word
Nah kalau Anda pengguna Ms Word mengalami hal tersebut, tim Telset kali ini akan memberikan tutorial berupa cara menghilangkan garis bawah merah di Microsoft Word dengan mudah. Penasaran panduannya? Yuk simak selengkapnya di bawah ini!
Penyebab Munculnya Garis Merah di Word
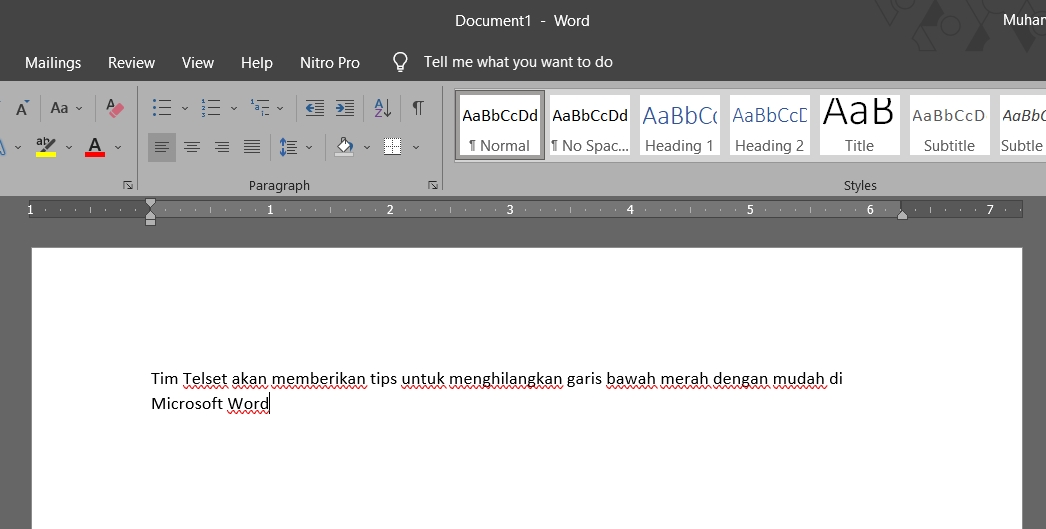
Garis merah di Microsoft Word sebenarnya bukanlah fitur yang tak berguna. Ini merupakan tanda ketika kata-kata yang diketik pengguna salah eja alias typo.
Ya, Microsoft akan secara otomatis mengecek dan menganalisa ketepatan Anda saat mengetik di jendela aplikasi. Dengan begitu, aplikasi dapat meminimalisir kesalahan pengetikan pada dokumen yang Anda buat.
Tapi sayangnya, biasanya garis merah atau pengecekan typo ini secara default diset pada regional US alias berbahasa Inggris. Sehingga kata-kata berbahasa Indonesia yang Anda tuliskan akan menampilkan garis merah di bagian bawahnya, karena sistem hanya akan mengoreksi kata-kata dengan bahasa Inggris saja.
Lantas, bagaimana cara menghilangkan garis bawah merah pada Microsoft Word? Tenang, tim Telset akan memberikan panduan lengkapnya kepada Anda para pembaca setia.
Ada dua cara yang kami bagikan tergantung tipe Microsoft Word yang Anda gunakan di PC atau laptop. Sebab, lain versi Word maka membuat langkah-langkahnya juga turut berbeda.
Baca juga: Cara Kunci Dokumen Microsoft Word
Cara Menghilangkan Garis Merah di Ms Word 2016
Berikut ini cara menghilangkan garis merah pada Word 2016:
- Cara pertama yang harus Anda lakukan untuk menghilangkan garis merah di Word adalah klik File di bagian pojok kanan atas.
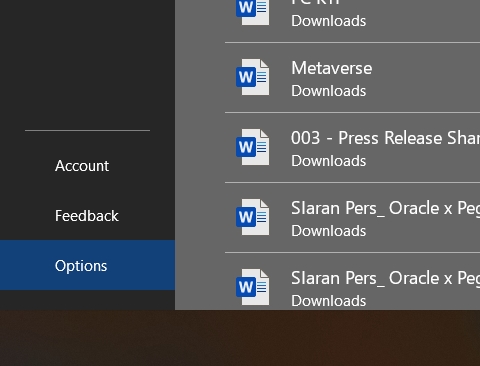
- Lalu, klik tombol Options di bagian paling bawah dan tekan menu Proofing.
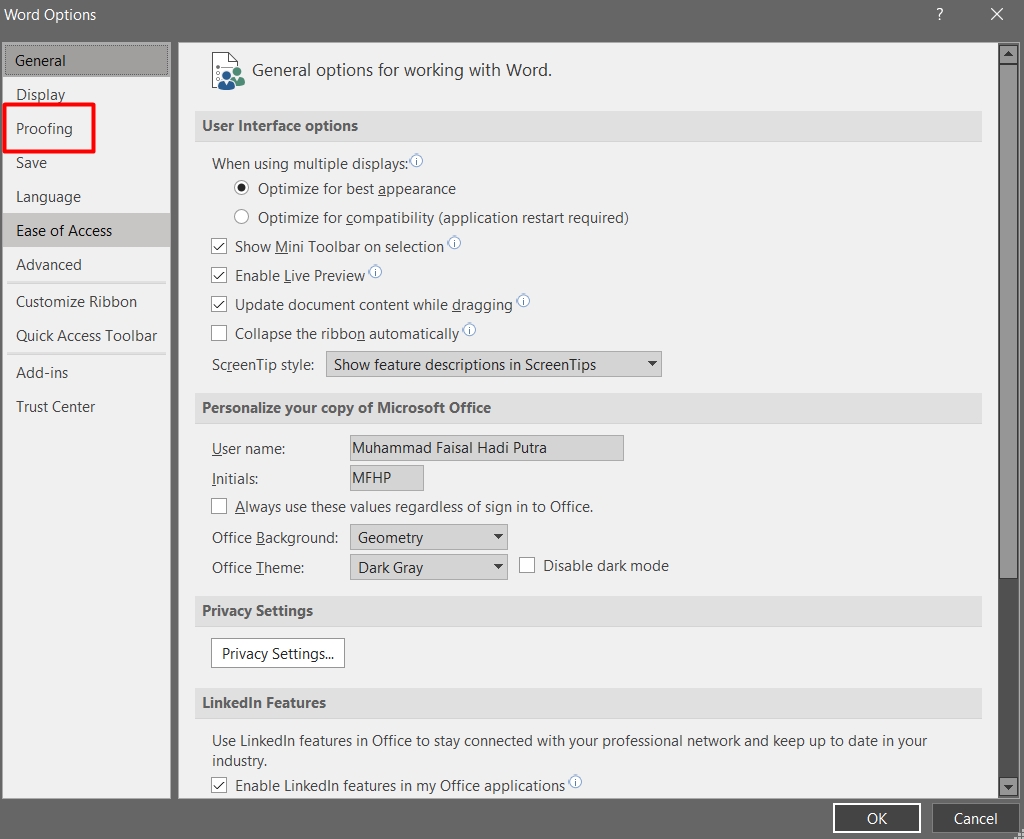
- Kemudian, hilangkan tanda pada opsi Check Spelling as you Type dan Mark Grammar Errors as you Type.
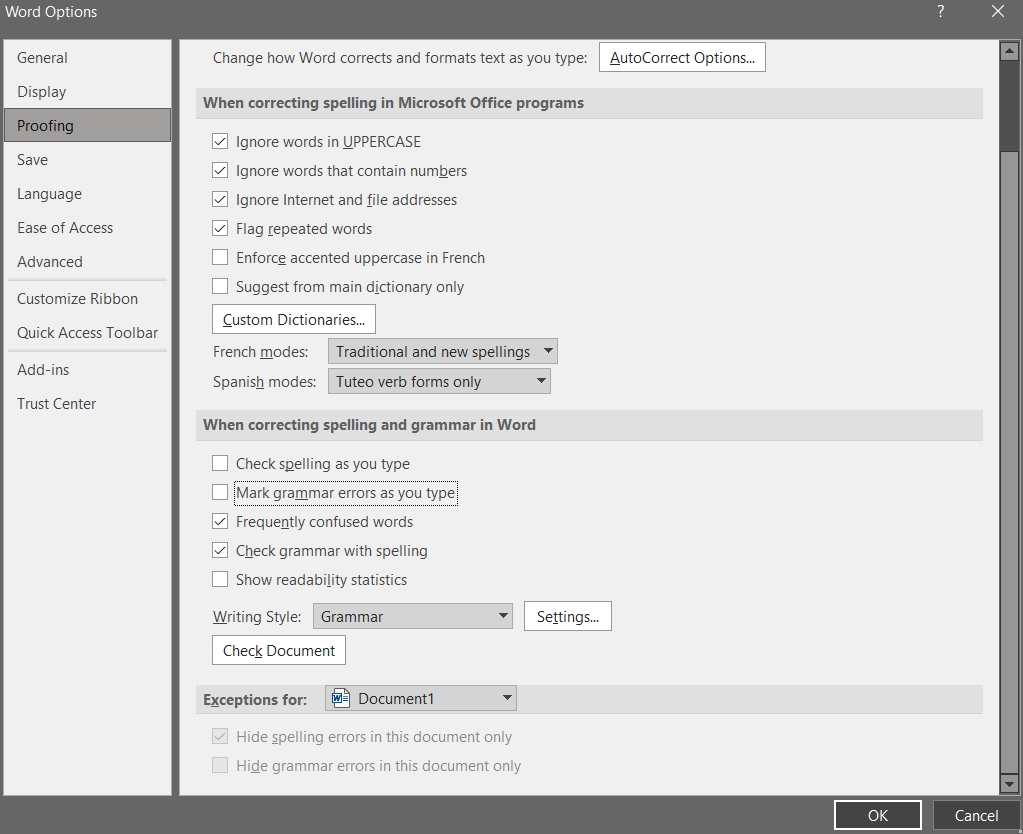
- Selanjutnya, klik Ok di bagian bawah untuk menerapkan pengaturan tersebut.
- Setelah selesai, garis merah otomatis akan hilang.
Perlu diketahui, dengan mengatur hal ini, maka semua dokumen yang Anda bukan tidak akan muncul garis merah di bawahnya. Mudah bukan?
Cara Menghilangkan Garis Bawah Merah di Microsoft Word 2010 ke Bawah
Apabila Anda menggunakan Microsoft Word 2010 ke bawah, caranya pun berbeda. Berikut cara menghilangkan garis merah Word 2010 ke bawah:
Baca juga: Cara Mematikan Auto Update Windows 10
- Buka saja dokumen Word yang ingin Anda hilangkan garis merahnya. Kemudian, tekan tombol Office di sudut kiri atas aplikasi.
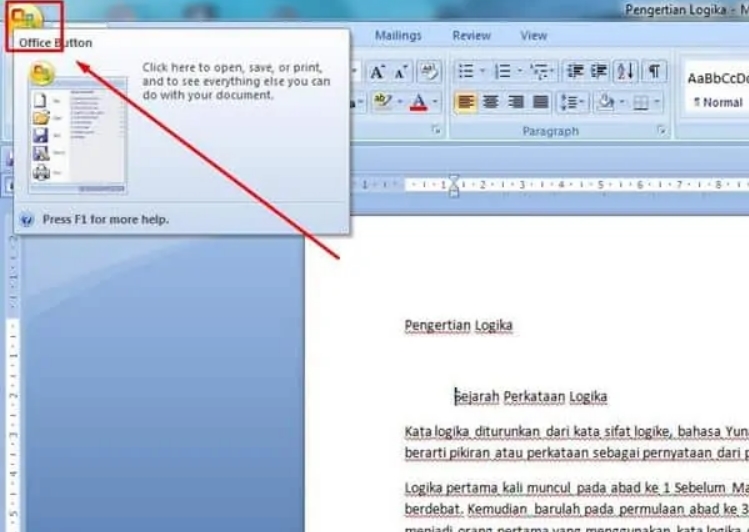
- Lalu, tekan tombol Word Options di bagian bawah.
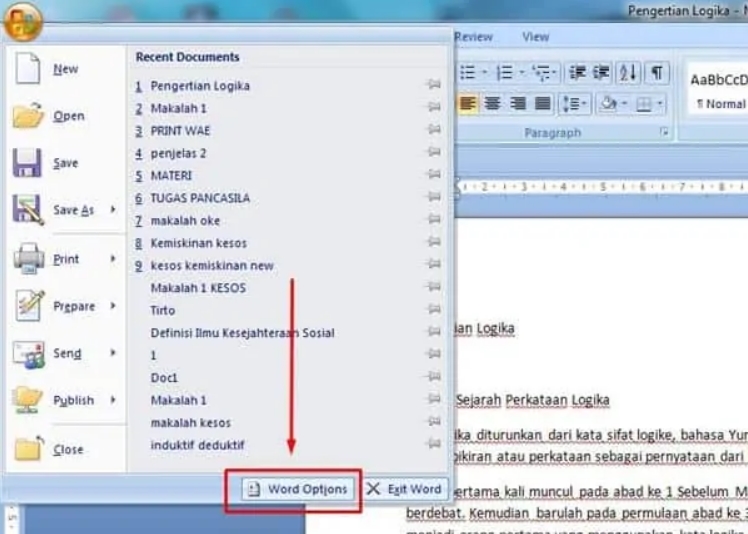
- Sama halnya, ada banyak menu di sini. Anda pilih Proofing dan hapus tanda pada opsi Check Spelling as you Type dan Grammar Errors as you Type.
Baca Juga: Cara Mengcopy Paste di Laptop
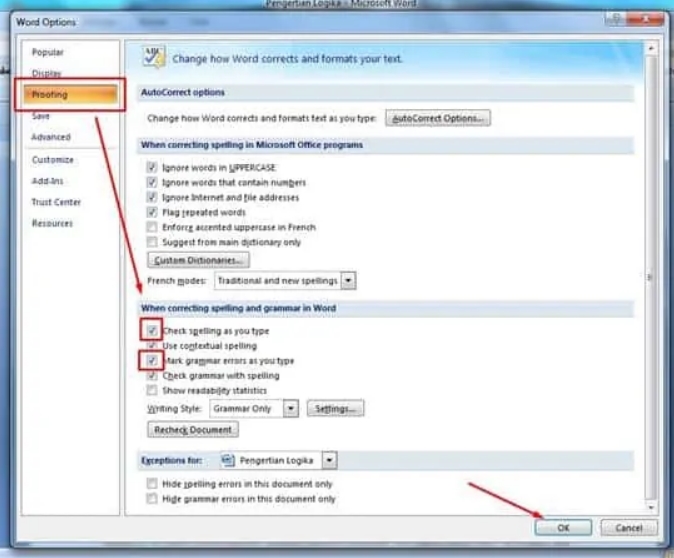
- Klik Ok untuk menerapkan pengaturan.
Selesai! Semua dokumen yang Anda buka tak lagi “terganggu” dengan adanya garis merah di bagian bawahnya. Nah, itu dia tips berupa cara untuk menghilangkan garis bawah merah di Microsoft Word pada versi 2016 ataupun 2010 ke bawah.
Semoga informasi ini bermanfaat bagi Anda. Oh ya, Anda dapat melihat tips dan trik lainnya melalui kanal Telset How To. (MF)

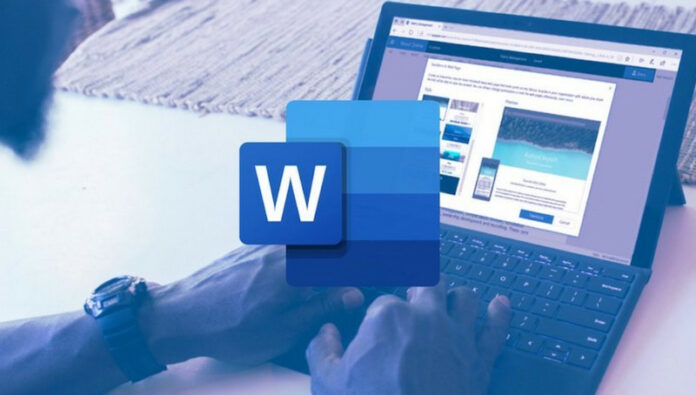

Komentar ditutup.