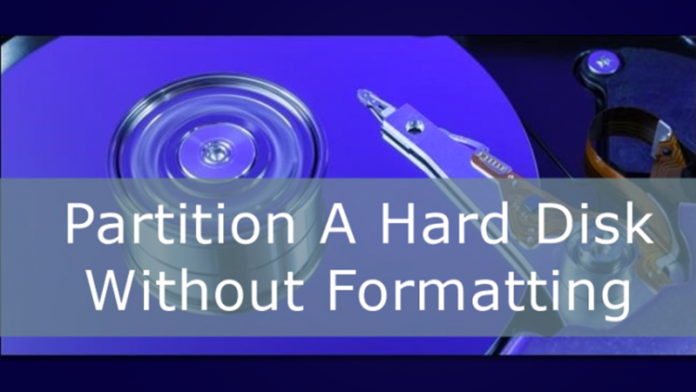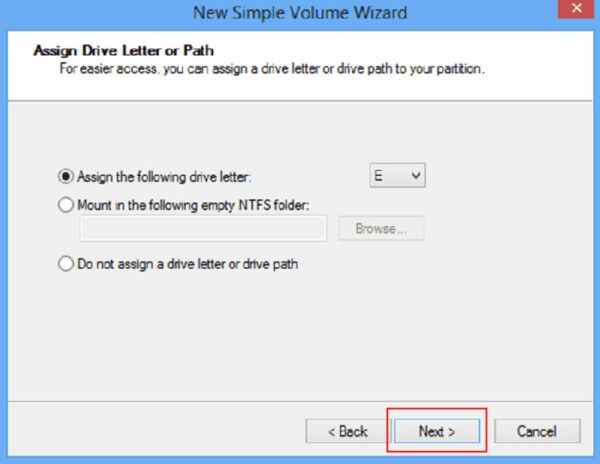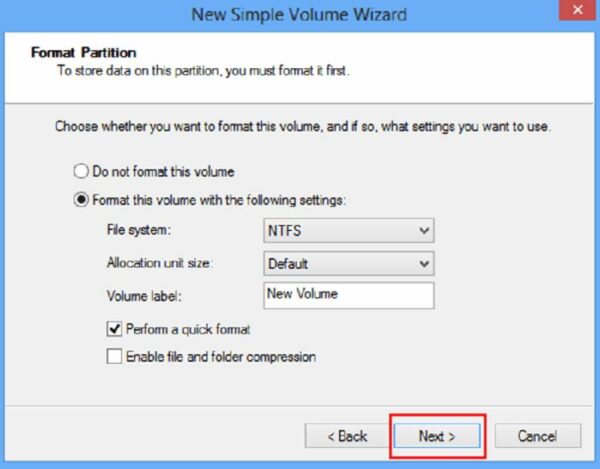Telset.id – Proses membuat atau membagi partisi hardisk pada umumnya dapat dilakukan dengan cara format hardisk ketika Anda sedang install ulang Windows 7, Windows 8, ataupun Windows 10. Tapi tahukah Anda, cara partisi hardisk juga bisa dilakukan tanpa harus install ulang OS lagi?
Sekadar informasi, partisi hardisk merupakan salah satu metode yang digunakan untuk membagi ruang hardisk pada komputer atau laptop. Tujuannya, agar pengelolaan data jauh lebih efektif.
Anda dapat membagi partisi menjadi Drive D, Drive E, maupun nama lainnya sesuai keinginan. Pertanyaannya sekarang, bagaimana cara partisi hardisk tanpa harus melakukan install ulang OS Windows lagi?
Well, kali ini tim Telset akan memberikan tips berupa cara membuat partisi hardisk baru dengan mudah di Windows 7, Windows 8, hingga Windows 10. Yuk simak cara partisi hardisk tanpa instal ulang di bawah ini!
BACA JUGA:
- Cara Mudah Merekam Layar PC di Windows 10 dan macOS
- Cara Install Windows 7 Pakai CD atau Flashdisk, Tips Terlengkap!
Catatan: Berhati-hati ketika mempartisi hardisk. Jika salah melakukannya, bisa menyebabkan data-data Anda hilang.
1. Cara Partisi Hardisk Windows 7
Cara mudah untuk membagi partisi hardisk di Windows 7 tanpa harus install ulang terlebih dahulu adalah dengan menggunakan fitur Disk Management.
Fitur ini tersedia langsung di sistem operasi Windows 7. Berikut cara partisi hardisk di Windows 7:
- Buka Disk Management dengan mencarinya di kolom pencarian pada Start Menu.
- Anda juga dapat mengaksesnya dengan klik kanan di My Computer, dan masuk ke Manage > Storage > Disk Management.
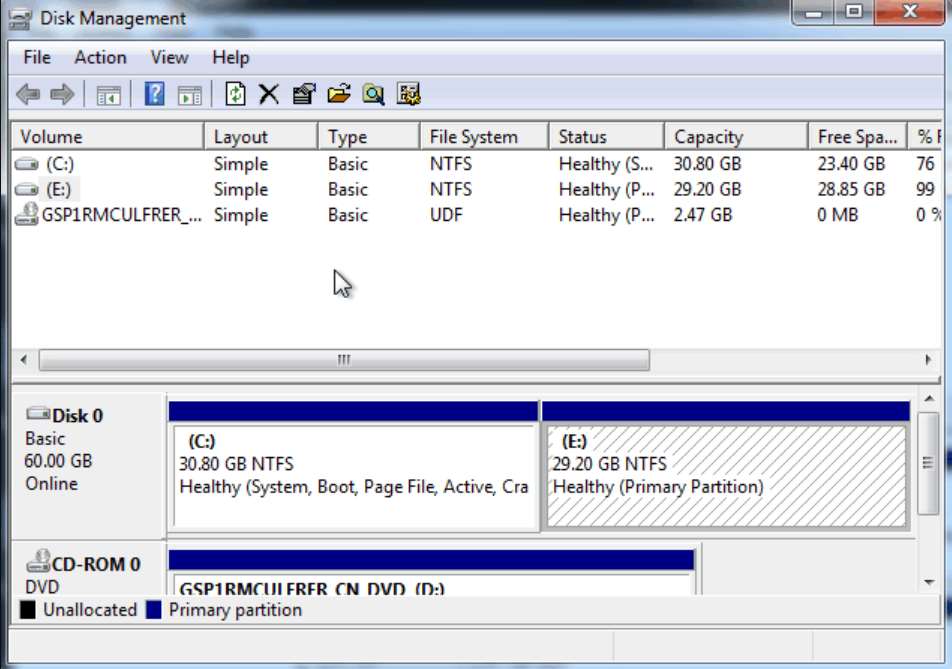
- Kemudian, klik kanan pada partisi yang ada untuk dijadikan sebagai partisi baru. Lalu, tekan Shrink Volume dan masukkan ruang memori sesuai keinginan.
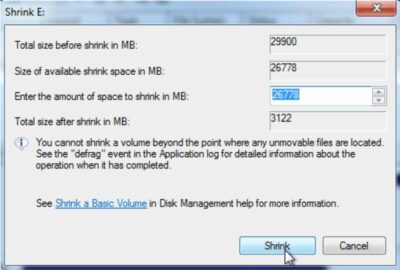
- Tekan tombol Shrink untuk memulai proses partisi hardisk.
- Klik kanan pada Unallocated Space yang sudah dibuat, dan pilih New Simple Volume.
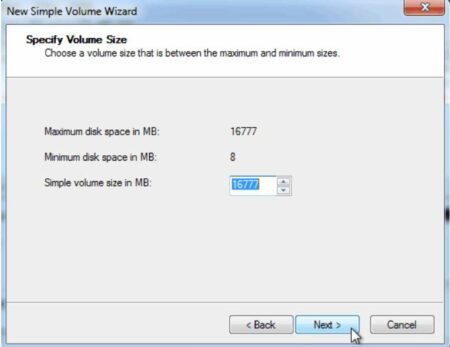
- Ikuti instruksi cara partisi hardisk yang ada, dan masukkan ruang maksimum yang tersedia di sana. Kemudian tekan Next.
- Perlu diingat, jika disk Anda bertipe MBR, bisa jadi proses pembuatan partisi akan gagal karena sudah maksimal menampung partisi utama.
2. Cara Membuat Partisi Baru di Windows 8
Sama halnya dengan cara partisi ulang hardisk Windows 7, cara membuat partisi baru di Windows 8 pun menggunakan fitur bernama Disk Management. Berikut cara partisi hardisk di Windows 8:
- Buka Disk Management dengan mencarinya di kolom pencarian pada Start Menu.
- Anda juga dapat mengaksesnya dengan klik kanan di My Computer, dan masuk ke Manage > Storage > Disk Management.
- Klik kanan pada partisi hardisk yang sudah ada, dan tekan Shrink Volume.
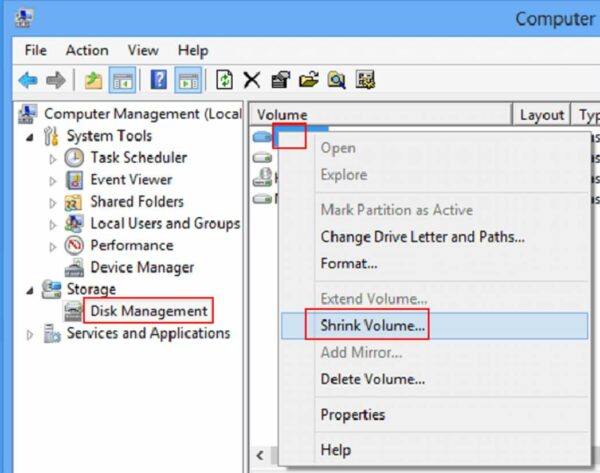
- Pada halaman Shrink, masukkan ruang memori sesuai keinginan Anda. Kemudian, tekan tombol Shrink.
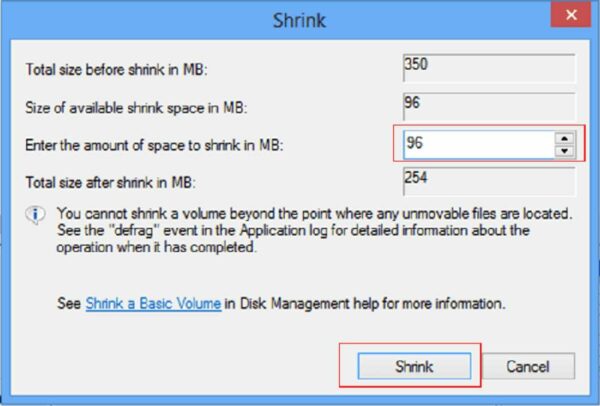
- Ada ruang abu-abu dengan nama Unallocated. Klik kanan pada ruang tersebut, dan pilih New Simple Volume.
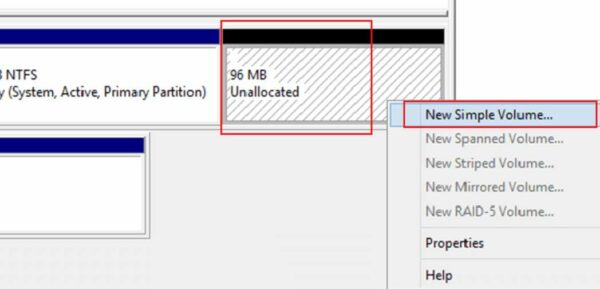
- Masukkan ruang maksimum yang sudah tersedia di sana, dan tekan Next.
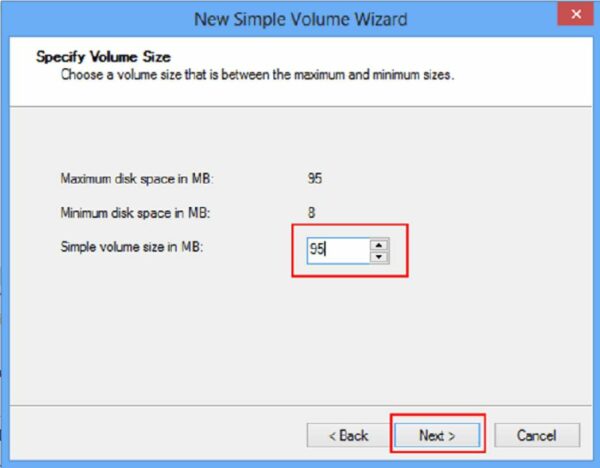
- Pilih Drive Letter sesuai keinginan, dan lakukan Format sambil memasukkan nama partisi sesuai keinginan.
- Jika Anda tidak melakukan format, maka partisi tersebut tidak dapat diisi oleh data.
3. Cara Mempartisi Hardisk di Windows 10
Berikut ini adalah cara mempartisi hardisk di Windows 10. Sama dengan cara partisi HDD sebelumnya, kami pun menggunakan fitur Disk Management untuk mempartisi memori penyimpanan. Ini panduan cara partisi hardisk Windows 10:
- Ketikkan di kolom cari pada Start Menu, diskmgmt.msg kemudian pilih Create and format hardisk partition. Kemudian akan akan muncul halaman Disk management.
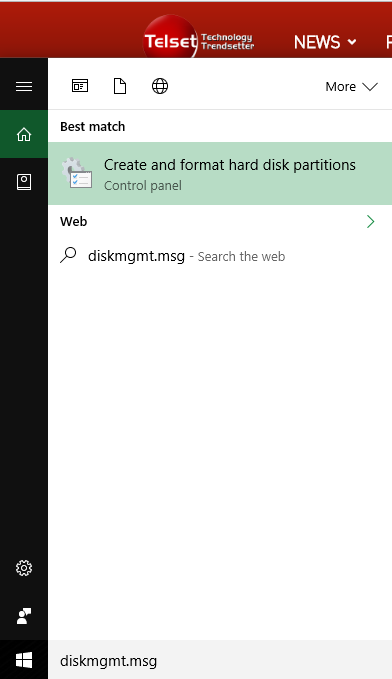
- Selanjutnya adalah pilih partisi yang ingin Anda perkecil memorinya untuk mendapatkan memori kosong yang bisa dibuat partisi baru. Jika sudah memilihnya, klik kanan pada partisi tersebut, dan pilih Shrink Volume.
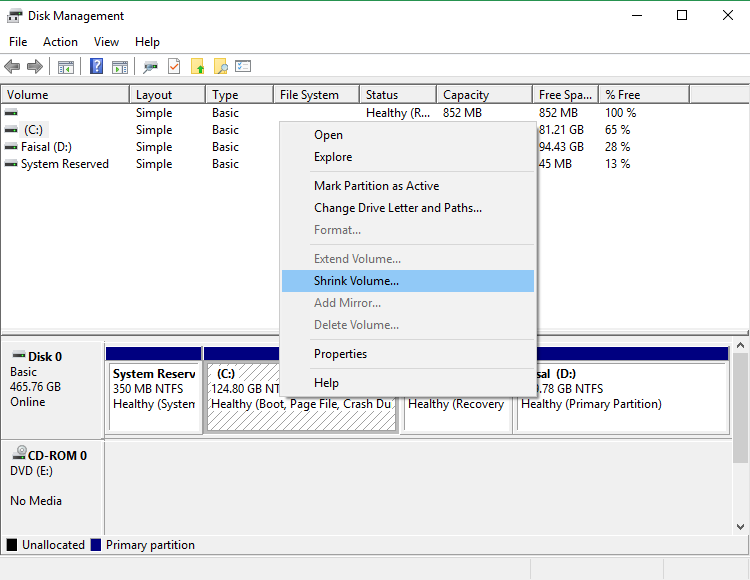
- Akan muncul halaman detail dari kapasitas memori yang bisa diperkecil. Pada halaman ini, Anda bisa mengatur sendiri ingin membebaskan berapa ruang memori untuk partisi yang baru. Jika sudah, klik tombol Shrink.
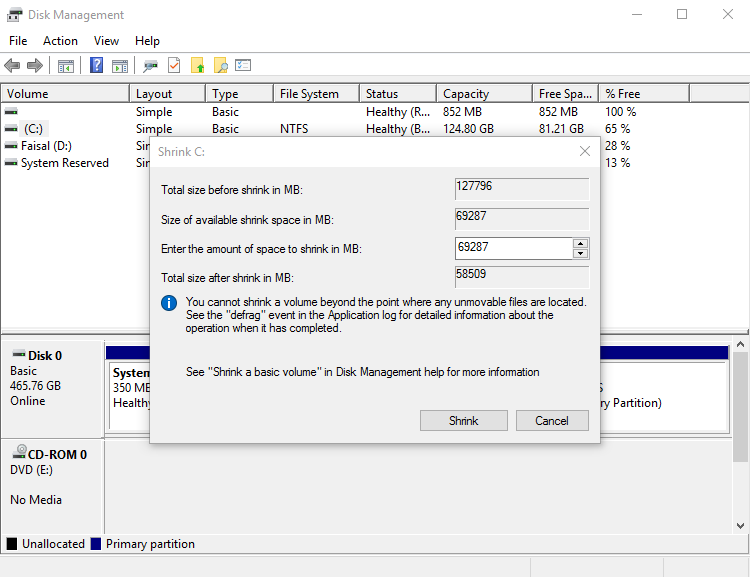
- Jika proses sudah selesai, Anda akan melihat Unallocated Space tepat di sebelah kanan dari tampilan partisi yang sudah ada. Klik kanan pada partisi kosong tersebut dan pilih New Simple Volume.
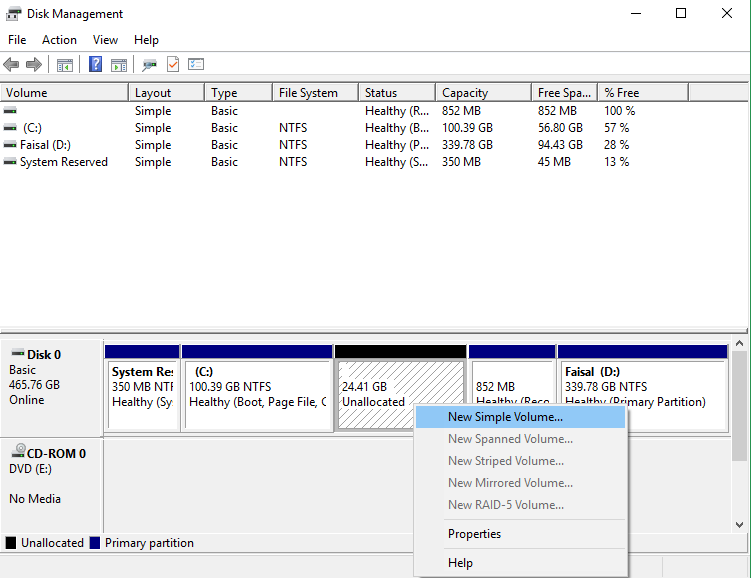
- Muncul halaman New Simple Volume Wizard. Klik tombol Next untuk melanjutkan proses.
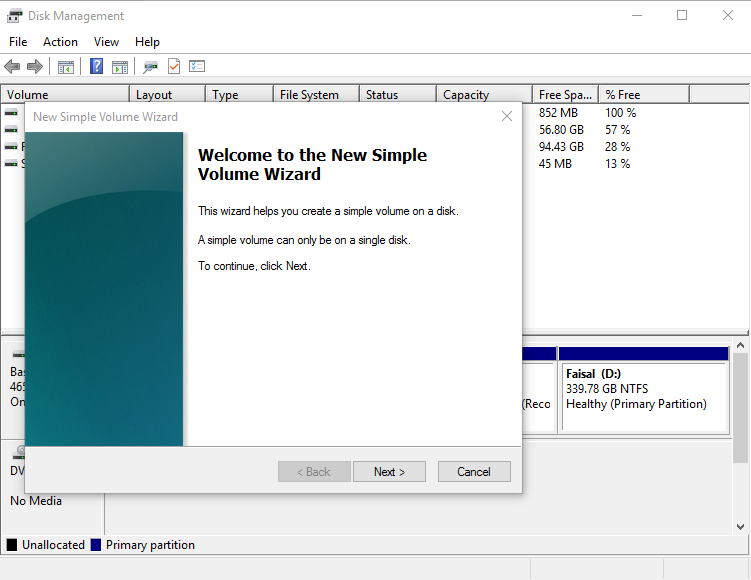
- Di halaman selanjutnya, masukkan besaran memori untuk partisi yang baru ini. Jika sudah, tekan tombol Next.
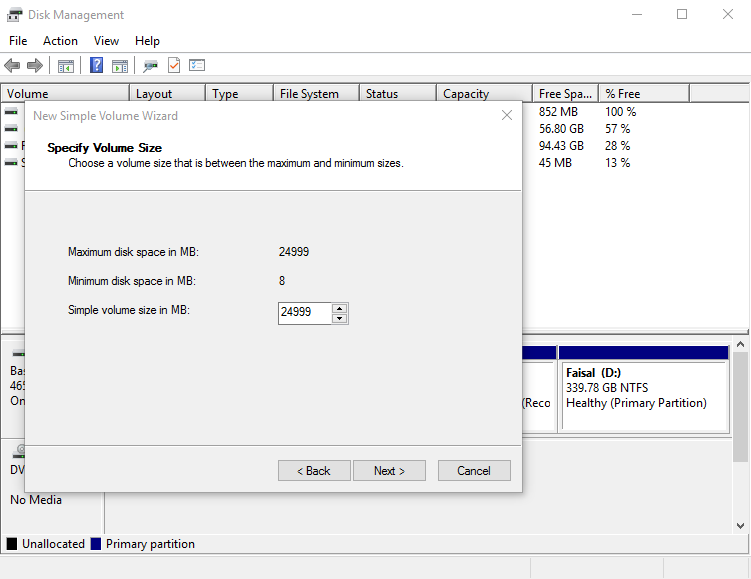
- Selanjutnya adalah tentukan nama huruf yang mewakili partisi tersebut, kemudian tekan Next.
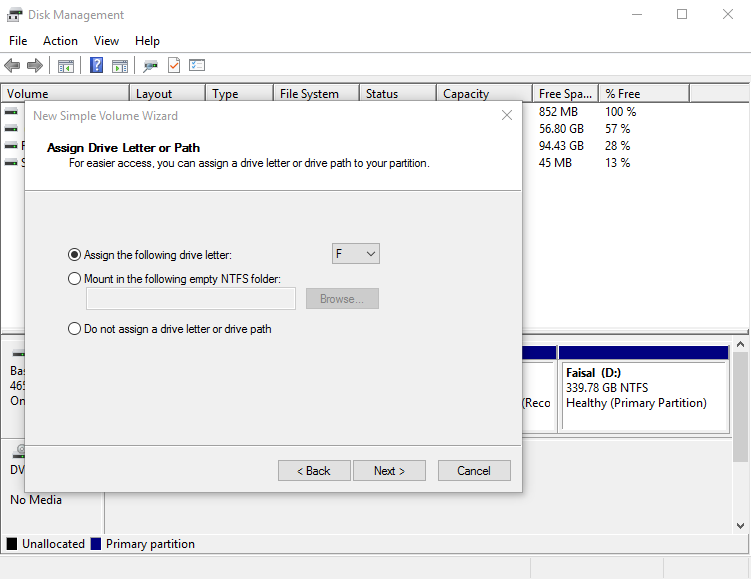
- Setelah itu, pastikan File System berjenis NTFS, kemudian masukkan label atau nama dari partisi tersebut dan tekan Next.
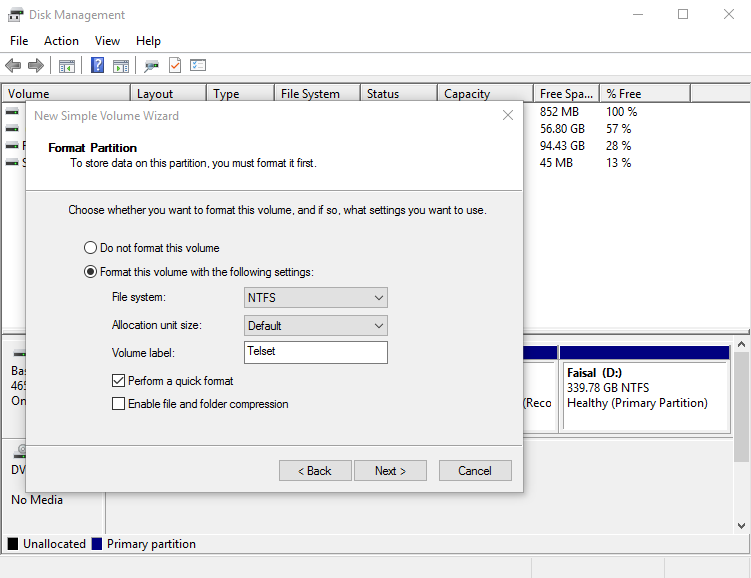
- Sekarang, Anda telah sukses membuat partisi baru. Tekan Finish untuk melihat partisi tersebut.
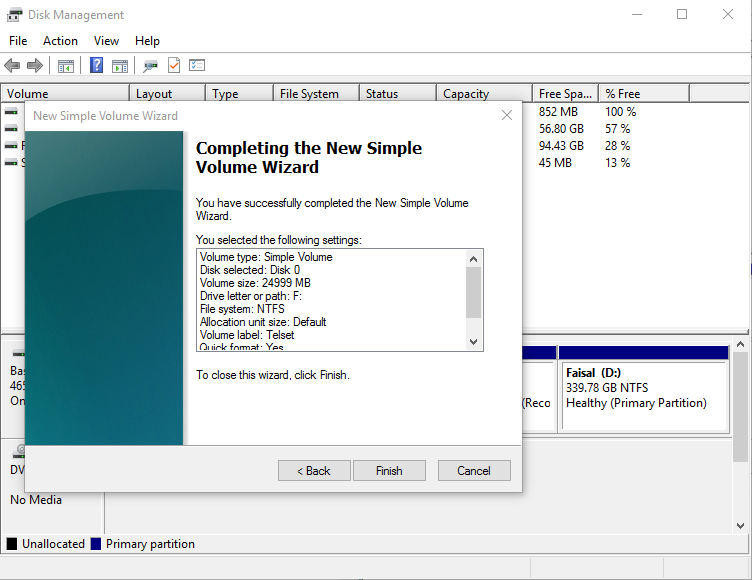
Tak hanya membuat partisi baru saja, pada pengaturan ini juga Anda bisa memperluas kapasitas memori pada partisi tertentu asalkan memiliki Unallocated Space terlebih dahulu.
Baca juga: Cara Install Ulang Windows 10 dengan Flashdisk atau DVD, Lengkap!
Selesai! Bagaimana, mudah kan cara membagi partisi hardisk di Windows 7, Windows 8, dan Windows 10? Sekali lagi kami ingatkan, berhati-hati ketika melakukan partisi ini. Jangan sampai data-data penting Anda pada partisi hardisk yang ada menjadi hilang.
Oiya, selain artikel cara partisi hardisk ini, Anda bisa melihat tips dan trik lainnya juga di kanal Telset How To. Selamat mencoba dan semoga bermanfaat bagi Anda, sob! (MF)