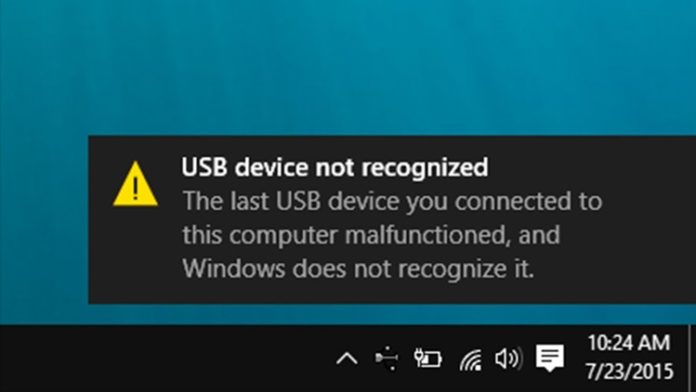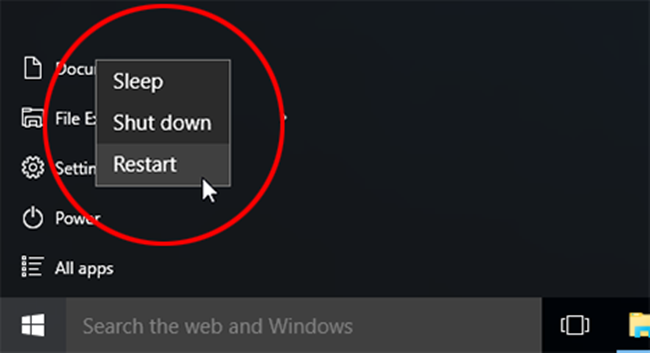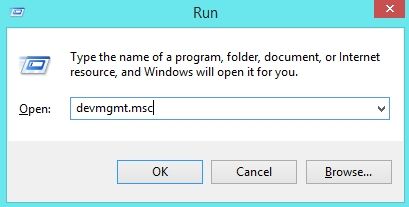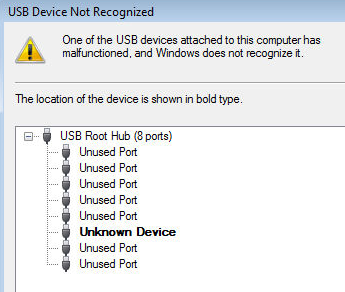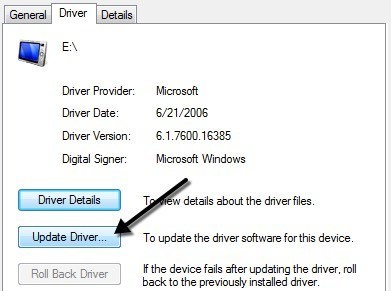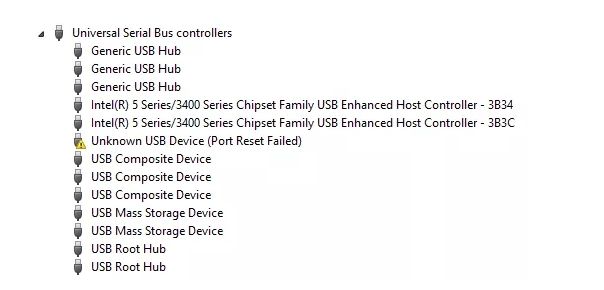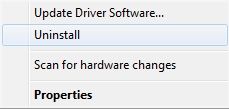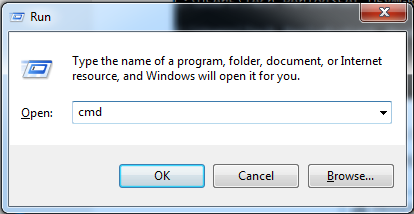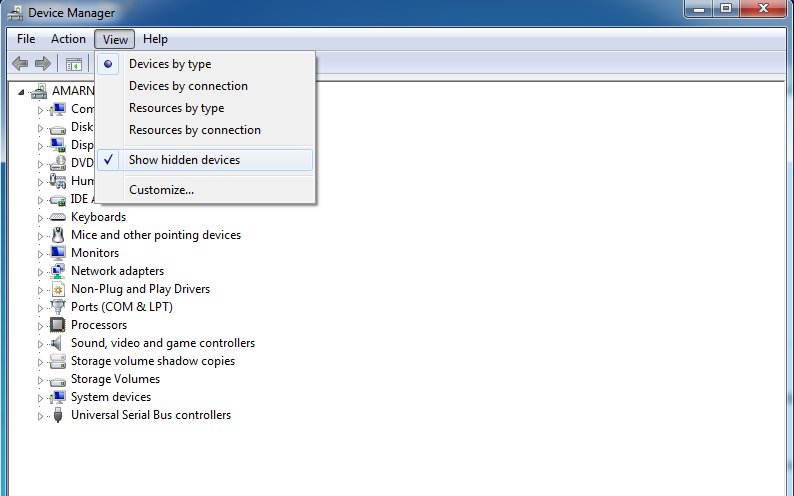Telset.id – Setiap pengguna PC yang ber-platform Windows pasti pernah mengalami USB Device not recognized ketika memasangkan flash disk atau USB ke PC. Error ini memang cukup menjengkelkan apalagi ketika kita sedang buru-buru unutk memindahkan data ke PC kita.
Biasanya, penyebab utama dari masalah tersebut adalah driver USB yang rusak. Nah, kali ini Tim Telset.id akan membantu Anda yang mengalami masalah USB Device not recognized atau USB tak terbaca. Ada 7 cara mengatasi flashdisk tidak terbaca yang bisa Anda coba.
Berikut ini cara mengatasi flashdisk tidak terbaca:
-
Cabut dan Pasangkan Kembali Power Supply
Terkadang error pada USB tersebut disebabkan oleh motherboard yang “terlalu lelah”. Jadi terkadang motherboard pada PC Anda perlu di-restart terlebih dahulu dengan cara mencabut kabel power supply dan pasangkan kembali beberapa waktu kemudian.
Nah jika sudah, coba nyalakan kembali PC Anda dan coba pasangkan USB atau flash disk pada PC anda. Apakah masih muncul error USB Device not recognized atau tidak.
{Baca Juga: 15 Hal Menarik yang Bisa Dilakukan dengan USB OTG}
-
Cabut dan Pasangkan Perangkat USB
Biasanya error yang menjengkelkan tersebut bisa terselesaikan dengan cara mencabut perangkat USB dan kembali memasangkannya di port yang sama. Sebenarnya, cara memperbaiki flashdisk yang tidak terbaca di laptop atau PC ini dilakukan untuk refresh perangkat USB Anda agar bisa terbaca kembali.
-
Cabut Perangkat USB dan Pasangkan ke Port Lain
Jika cara di atas masih belum bisa menghilangkan error, kemungkinan besar port yang anda masukkan memang bermasalah atau perangkat USB Anda yang bermasalah.
Untuk membuktikannya, coba cabut perangkat USB dari port sebelumnya, dan pasangkan kembali ke port lainnya.
Jika ternyata terbaca, mungkin port yang sebelumnya memang bermasalah, namun jika tetap tidak terbaca kemungkinan perangkat USB Anda yang bermasalah.
{Baca Juga: Cara Mudah dan Cepat Membuat Bootable USB Windows 10}
-
Restart PC
Biasanya, jika ada salah satu driver pada PC gagal menjalankan tugasnya ketika Windows sudah berjalan, biasanya PC Anda akan berkelakuan “aneh” atau “buruk” salah satunya error USB Device not recognized ini. Nah untuk menyelesaikannya, coba untuk me-restart PC Anda. Mungkin saja error tersebut bisa selesai.
-
Update Driver
Memang error yang menjengkelkan tersebut banyak kemungkinan penyebabnya. Salah satunya adalah driver yang harus diperbarui. Jika tidak tahu caranya, berikut kami tunjukan cara untuk memperbarui driver:
- Cari devmgmt.msc untuk membuka menu Device Manager.
- Nah sekarang, buka Universal Serial Bus Controllers yang ada di bagian paling bawah. Coba pasangkan perangkat USB terlebih dahulu, dan lihat daftar pada bagian ini, biasanya ada salah satu port yang bertuliskan Unknown Device jika memang port tersebut yang error.
- Klik kanan pada port tersebut, dan pilih Properties. Kemudian masuk ke tab Driver dan pilih Update Driver.
{Baca Juga: Cabut USB di Windows 10 Gak Perlu “Safely Remove Hardware”}
-
Uninstall Driver dan Install Kembali
Jika masih saja error, coba uninstall driver USB dan lakukan install kembali. Caranya sebagai berikut:
- Buka kembali Device Manager. Caranya bisa dengan mengetikkan devmgmt.msc di kolom pencarian atau Windows+R.
- Buka Universal Serial Bus Controller dan pasangkan perangkat USB Anda.
- Jika error USB tak dikenal muncul, biasanya ada tanda berwarna kuning di ikonnya.
- Nah klik kanan pada port yang error, kemudian tekan tombol Uninstall.
- Kemudian restart PC anda, dan kembali pasangkan perangkat USB pada port tersebut.
{Baca Juga: Kingston DataTraveler Duo, USB Unik dengan Dual Interface}
-
Uninstall Perangkat “Tersembunyi”
Device Manager pada Windows tidak menampilkan semua perangkat di dalam daftarnya. Biasanya aplikasi ini hanya menunjukan perangkat yang terhubung ketika PC sedang menyala.
Jadi artinya, aplikasi ini bisa menyembunyikan beberapa perangkat yang kebetulan tidak terhubung ketika PC sedang menyala.
Nah, mungkin saja diantara beberapa perangkat yang tersembunyi ini, merupakan penyebab error dari USB yang tidak terbaca. Jadi cara satu-satunya adalah menampilkan perangkat yang tersembunyi tersebut dengan cara:
- Tekan tombol Windows+R dan ketikkan cmd kemudian tekan Enter.
- Selanjutnya adalah salin dan tempelkan kode di bawah ini, kemudian tekan Enter.set DEVMGR_SHOW_DETAILS=1set DEVMGR_SHOW_NONPRESENT_DEVICES=1start devmgmt.msc
- Halaman Device Manager akan otomatis terbuka dengan adanya opsi baru di tab View yakni Show hidden devices. Aktifkan opsi tersebut, dan jika menemukan driver perangkat yang tidak terpakai, uninstall driver tersebut untuk menghilangkan error.
Selesai! Itu dia cara mengatasi flashdisk tidak terbaca. Menurut Anda, mana yang paling ampuh? (FHP)