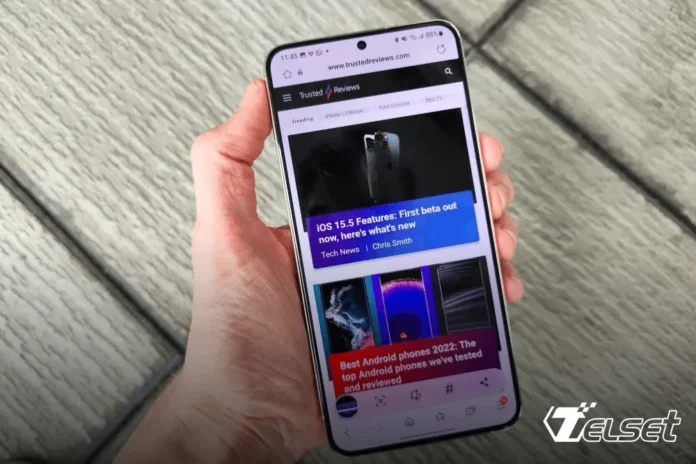Telset.id – (cara) Mengambil tangkapan layar atau screenshot (ss) di HP Samsung adalah salah satu fitur yang paling sering digunakan oleh pengguna. Baik untuk menyimpan percakapan penting, informasi dari internet, atau momen menarik di media sosial, fitur ini sangat berguna.
Namun, dengan berbagai model dan pembaruan sistem operasi, metode untuk melakukan screenshot bisa berbeda-beda. Artikel ini akan membahas secara lengkap berbagai cara untuk mengambil screenshot di HP Samsung, mulai dari metode klasik hingga fitur terbaru yang canggih.
📱 Metode Screenshot di HP Samsung
1. Menggunakan Kombinasi Tombol Fisik
Metode ini adalah cara paling umum dan dapat digunakan di hampir semua model Samsung:
-
Tekan dan tahan tombol Power dan Volume Down secara bersamaan selama beberapa detik.
-
Layar akan berkedip dan suara shutter akan terdengar, menandakan screenshot berhasil diambil.
-
Hasil screenshot akan otomatis tersimpan di Galeri.
Catatan: Untuk model lama yang memiliki tombol Home fisik, kombinasi tombol Power dan Home dapat digunakan.
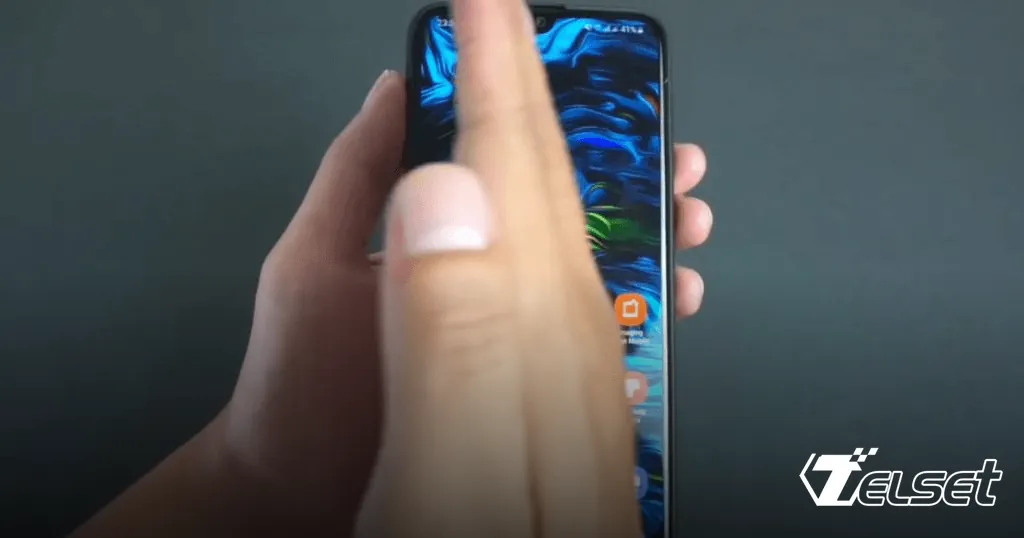
2. Menggunakan Fitur Palm Swipe
Fitur eksklusif dari Samsung ini jadi salah satu cara bagi pengguna untuk mengambil ss atau screenshot dengan mengusap telapak tangan di layar:
-
Buka Settings > Advanced Features > Motions and Gestures.
-
Aktifkan opsi Palm swipe to capture.
-
Usapkan sisi telapak tangan dari kiri ke kanan atau sebaliknya di layar yang ingin di-screenshot.
Baca Juga :
- Samsung One UI 8 Bakal Bawa Fitur AI Ringkas Video
- Mudah, Begini Cara Pakai Fitur Circle to Search di Galaxy S24 Series!
3. Menggunakan Assistant Menu
Bagi pengguna yang mengalami kesulitan dengan tombol fisik, Assistant Menu bisa menjadi solusi:
-
Buka Settings > Accessibility > Interaction and Dexterity.
-
Aktifkan Assistant Menu.
-
Sebuah ikon melayang akan muncul di layar; ketuk ikon tersebut dan pilih Screenshot.
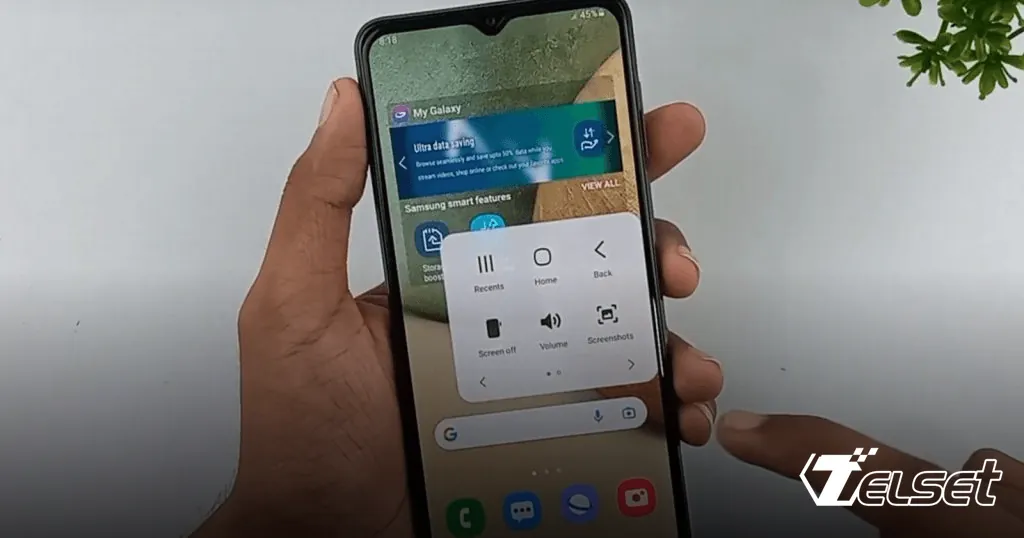
4. Menggunakan Perintah Suara
Samsung menyediakan opsi untuk mengambil screenshot menggunakan perintah suara melalui Bixby atau Google Assistant:
-
Aktifkan Bixby dengan mengatakan “Hi Bixby” atau Google Assistant dengan “OK Google”.
-
Ucapkan perintah “Take a screenshot”.
-
Layar akan berkedip dan screenshot akan tersimpan di Galeri.
5. Menggunakan S Pen (Untuk Seri Galaxy Note dan Tab S)
Bagi pengguna perangkat dengan S Pen, seperti Galaxy Note:
-
Tarik S Pen untuk membuka menu Air Command.
-
Pilih Screen Write untuk mengambil screenshot dan langsung menulis di atasnya.
-
Setelah selesai, simpan atau bagikan hasilnya.
6. Menggunakan Scroll Capture untuk Screenshot Panjang
Fitur ini memungkinkan pengguna mengambil screenshot yang lebih panjang dari satu layar (misal digunakan untuk screenshot percakapan whatsapp/WA) :
-
Aktifkan Smart Capture melalui Settings > Advanced Features > Screenshots and Screen Recorder.
-
Ambil screenshot seperti biasa.
-
Setelah screenshot diambil, akan muncul toolbar; ketuk ikon panah ke bawah untuk menangkap lebih banyak konten.
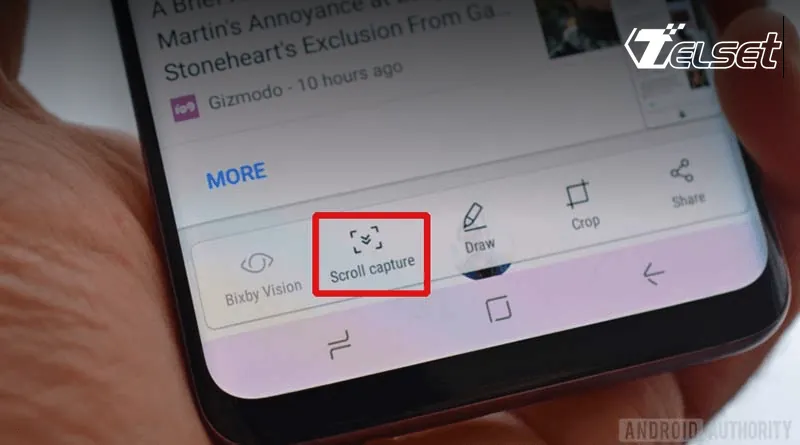
Contoh hasil screenshot percakapan panjang WhatsApp di Samsung menggunakan Scroll Capture tanpa aplikasi.
📱 Panduan Screenshot Berdasarkan Model HP Samsung
Berikut adalah panduan singkat untuk beberapa model HP Samsung populer:
-
Samsung Galaxy A05s, A06, A12, A13, A15, A16, A35, A55, A56:
-
Gunakan kombinasi tombol Power + Volume Bawah atau gestur Palm Swipe.
-
Fitur Scroll Capture tersedia untuk mengambil screenshot panjang.
-
-
Samsung Galaxy J2 Prime:
-
Gunakan kombinasi tombol Power + Home.
-
Untuk screenshot panjang, gunakan aplikasi pihak ketiga seperti LongShot atau ScreenMaster.
-
🔄 Metode Tambahan untuk Cara Screenshot/SS di HP Samsung
Menggunakan Panel Edge
Panel Edge menyediakan akses cepat ke berbagai fungsi, termasuk screenshot:
-
Aktifkan Panel Edge melalui Settings > Display > Edge Screen > Edge Panels.
-
Pilih panel yang berisi opsi Smart Select.
-
Geser Panel Edge dan pilih bentuk tangkapan layar yang diinginkan.
Menggunakan Bilah Notifikasi
Beberapa model Samsung memungkinkan pengguna mengambil screenshot langsung dari bilah notifikasi:
-
Geser ke bawah bilah notifikasi.
-
Cari dan ketuk ikon Screenshot.
📌 FAQ: Pertanyaan Umum Seputar Screenshot di HP Samsung
Q: Apakah semua model Samsung mendukung fitur Palm Swipe?
A: Sebagian besar model Samsung terbaru mendukung fitur ini, namun beberapa model lama mungkin tidak memiliki opsi tersebut.
Q: Bagaimana cara mengambil screenshot tanpa tombol fisik?
A: Anda dapat menggunakan fitur Palm Swipe, Assistant Menu, atau perintah suara melalui Bixby dan Google Assistant.
Q: Di mana saya bisa menemukan hasil screenshot?
A: Hasil screenshot biasanya tersimpan di aplikasi Galeri dalam folder Screenshots.