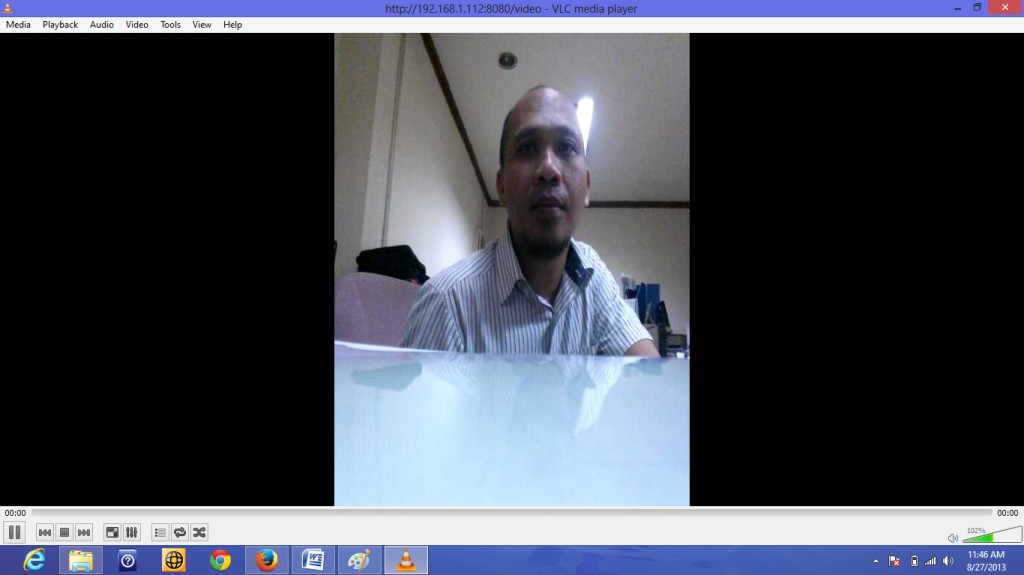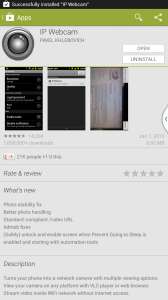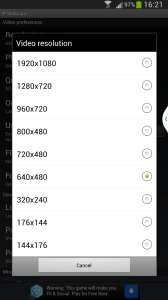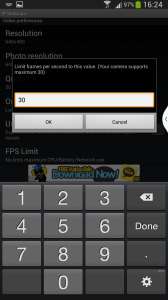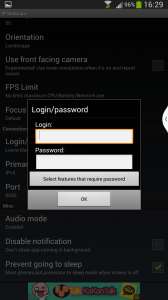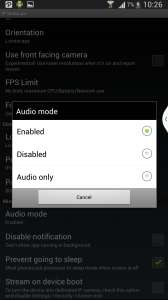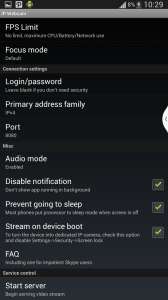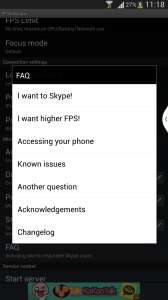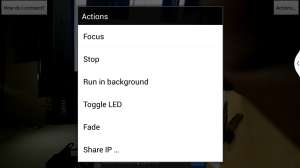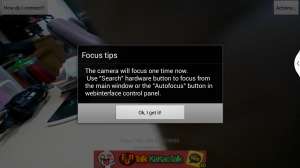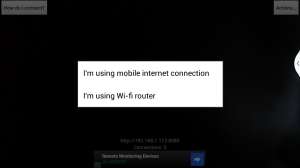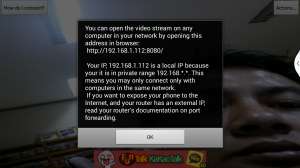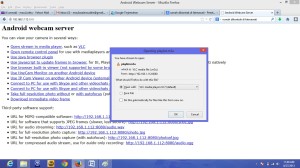Ketika Anda menggunakan PC untuk bekerja atau coba video chatting dengan seseorang dipastikan membutuhkan perangkat kamera tambahan. Sehingga untuk mempermudah pekerjaan membutuhkan buged lebih untuk membelinya. Sementara Webcam harga yang ditawarkan cukup lumayan menguras isi dompet. Kecuali, Anda sudah memiliki perangkat yang memiliki kamera built-in seperti smartphone atau tablet. Dengan bantuan aplikasi pihak ketiga, pengguna dapat mengambil keuntungan dari kamera ini dan menggunakannya sebagai webcam.
Ada sejumlah aplikasi yang tersedia untuk ful? l the role, SmartCam webcam, DroidCam Wireless Webcam and WO Webcam Lite. Namun, untuk tutorial ini kita telah memilih untuk menggunakan aplikasi Webcam IP. Aplikasi ini memiliki kemudahan untuk mengubah telepon menjadi webcam jaringan. Aplikasi ini memungkinkan pengguna untuk streaming video melalui media player, langsung melalui browser dan menawarkan video chat untuk Skype. Ada beberapa tahap yang perlu Anda lakukan adalah menginstal aplikasi, mengatur, menyambung ke desktop dan mulai menggunakannya. Ada beberapa langkah yang harus Anda lakukan:
1. Download And Install
Coba Anda Search di Google Play, lalu cari Webcam IP pada smartphone Anda yang dibuat oleh Pavel Khlebovich. Sekarang download dan instal aplikasi pada perangkat Android Anda. Ketika selesai membuka aplikasi lalu coba untuk pilihan mengaturan.
2. Resolution And Quality
Lalu coba atur resolusi video secara default untuk resolusi terendah yang tersedia, dalam hal ini, 144 x 176. Untuk mengubah resolusi, tekan Resolusi dan pilih resolusi yang sesuai, misalnya 720×480. Untuk memilih kualitas video, tekan Kualitas dan sesuaikan kualitas video yang diinginkan.
3. Frames per Second
Tahap selanjutnya coba atur frame per second ke FPS maksimum yang diizinkan pada smartphone yang Anda gunakan. Sebagai contoh, adalah 30 fps untuk perangkat yang digunakan dalam tutorial ini. Coba sesuaikan pengaturan ini dengan prosesor smartphone yang Anda gunakan untuk mengimbangi kualitasnya.
4. Connection settings
Untuk menambah tingkat keamanan untuk koneksi, coba Anda buat keamanan sendiri, pertama pilih Login / password di bawah pengaturan koneksi. Sekarang tekan pilih fitur yang ingin Anda berikan password. Atau Anda akan ingin mengaturnya sesuai dengan set awal. Jika sudah sesuai sekarang Anda tekan ‘OK’.
5. Audio Mode
Ada beberapa pilihan pada ‘Misc Option’, salah satunya adala Audio Mode. Secara default memang fitur ini diaktifkan. Tetapi bila Anda ingin coba mengaturnya, tinggal tekan Disable untuk non aktif sedangkan untuk Enable Anda kembali mengaktifkannya. Atau Anda diberikan pilihan ‘Audio Only’ hanya mendengarkan suara tanpa tampilan video.
6. Stay Awake
Untuk pengaturan, secara default akan otomatis akan masuk ke mode tidur jika dalam beberapa saat tidak digunakan sebenarnya sih, untuk menghemat baterai.Nah! mencegah Mode tidur tidak aktif maka Anda harus mencentang salah satu fasilitas atau menggunakan periode Stay lebih lama pada pengaturan smartphone.
7. Known issues
Untuk mengetahui beberapa masalah pada Webcam IP, sebelum menggunakannya lebih jauh ada baiknya Anda mengetahui beberapa solusi yang akan terjadi bila terjadi masalah dengan memunculkan jendela Informasi yang mengungkapkan rincian lebih lanjut. Misalnya, ESET NOD32, antivirus dan anti-spyware dapat menyebabkan masalah streaming.
8. Start server
Langkah selanjutnya untuk preferensi dan pilihan set up coba tekan ‘Start server’ untuk memulai streaming video. Tentunya Ini akan mengaktifkan kamera dan meluncurkan tampilan kamera pada layar Anda. Tekan Action di sudut kanan atas untuk membuat beberapa perubahan.
9. Focus
Sebelum menghubungkan kamera tindakan pertama yang Anda lakukan Atur Focus. Hal Ini akan memastikan bahwa gambar lebih tajam. Sedangkan untuk membantu menghemat baterai, tekan Fade. Ini akan mematikan kamera sementara. Cukup tekan layar untuk mengaktifkan kembali.
10. Connect
Tekan ‘How do I connect? Di sudut kiri atas dan pilih pilihan koneksi pilihan. Kami telah memilih menggunakan WiFi router. Ini akan membuka pesan dengan alamat IP. Tambahkan ini ke browser pada koneksi WiFi yang sama. Maka akan ada beberapa cara menggunakan Webcam in Ini.
11. Third-party support
Setelah Anda koneksikan maka Anda akan mendapatkan IP. Lalu sambungkan IP tersebut ke PC Anda. Lalu pilih Salah satu aplikasi pihak ketiga seperti URL MJPG-compatible. Klik link untuk menguji apakah kamera dan streaming bekerja. Jika browser yang dipilih mendukung jaringan, maka akan terlihat di layar.
12. Media player
Aliran kamera bisa digunakan dibeberapa media player, selama mereka mendukung format m3u. VLC adalah salah satu yang mendukung format (download jika diperlukan). Pilihan lain adalah iTunes. Klik OK untuk membuka saluran dan mengatur media player untuk digunakan.
13. Other options
Ada beberapa pilihan lain untuk menggunakan kamera, termasuk Java plug-in. Untuk itu beroperasi dengan benar, Anda harus install versi terbaru dari plug-in. Untuk menggunakan dengan Skype, buka aplikasi dan diatur menggunakan http://192.168.1.103:8080/ videofeed sebagai URL jaringan itu. Setelah semua dijalankan Anda akan memiliki Webcam dengan kemampuan jarak ang cukup jauh.