Telset.id – Cara install ulang Windows 10 bisa dilakukan dengan beberapa metode yang cukup mudah dilakukan, seperti menggunakan flashdisk atau bootable USB hingga DVD.
Windows 10 merupakan salah satu produk dan sistem operasi paling populer dari Microsoft. Sudah banyak laptop terbaru yang menggunakan OS Windows 10.
Populernya Windows 10 tak terlepas dari strategi Microsoft yang berhasil mengombinasikan fitur dan tampilan dari Windows 7 dan juga Windows 8 dengan sempurna.
Namun sayangnya, meski jadi salah satu OS populer, masih banyak orang yang belum mengerti cara install ulang Windows 10.
Tapi tenang saja. Saat ini tim Telset akan membantu kalian yang masih bingung bagaimana cara install ulang Windows 10 pakai flashdisk.
Kami akan membagikan tutorial instal Windows 10 kepada Anda, jadi ikuti dan simak baik-baik ya!
BACA JUGA:
- Cara Mudah Aktivasi Windows 10 Permanen di PC atau Laptop
- Cara Upgrade dari Windows 7 ke Windows 10, Gratis!
- Cara Sharing Printer di Windows 7 & 10, Ngeprint jadi Gampang!
Cara Mudah Install Ulang Windows 10
Seperti yang sudah kami sebutkan di atas, ada banyak cara untuk install ulang Windows 10. Lumrahnya, cara instal Windows 10 bisa dilakukan dengan menggunakan USB flashdisk atau DVD.
Tapi sebelum itu, Anda wajib download terlebih dahulu ISO dari Windows 10 melalui situs resmi. Kemudian, siapkan juga product key yang bisa Anda beli melalui lisensi digital atau fisik di toko online ataupun situs resmi Microsoft.
Bagi beberapa orang, mungkin lisensi ini tergolong mahal. Anda pun dapat menggunakan cara aktivasi Windows 10 tanpa product key, tapi hal ini merupakan cara yang ilegal dan berbahaya.
Berikut cara install ulang Windows 10 menggunakan USB flashdisk atau DVD:
- Apabila Anda telah mengunduh ISO Windows 10, silakan untuk burn ISO tersebut ke dalam kaset DVD jika ingin menginstalnya via optical drive.
- Apabila Anda ingin menggunakan USB flashdisk, gunakan aplikasi bootable USB seperti Rufus.
- Anda bisa membaca artikel tentang Cara membuat Bootable Windows 10 di Flashdisk dan Cara membuat Bootable USB Windows 10. Anda bisa mengikuti langkah-langkahnya sesuai tutorial yang kami berikan.
- Jika sudah, langkah selanjutnya adalah mengubah pengaturan BIOS sehingga dapat melakukan booting melalui USB flashdisk atau optical drive.
- Dalam artikel cara instal Windows 10 kali ini, kami menggunakan laptop Asus VivoBook TP410 sebagai perangkat contoh. Anda dapat masuk ke BIOS dengan restart perangkat, dan tekan tombol DEL atau Delete.
- Apabila Anda menggunakan tipe laptop atau PC lainnya, Anda bisa mencoba menekan tombol F1, F2, dan F10 usai melakukan restart.
- Sekarang, masuk ke menu Boot, dan ganti tipe Boot Option #1 menjadi USB atau optical drive.
- Perlu diingat, apabila Anda menggunakan SSD, jangan lupa untuk pilih Boot Option #2 menjadi nama SSD yang digunakan. Jika menggunakan HDD, hal tersebut tidak perlu dilakukan.
- Selanjutnya, tekan tombol Save & Exit. Laptop atau komputer Anda akan melakukan restart, dan langsung melakukan proses instalasi Windows 10.
- Sekarang, atur atur bahasa, waktu dan mata uang, serta input keyboard yang digunakan. Jika bingung, pakai saja pengaturan bawaan dari Microsoft dan tekan Next.
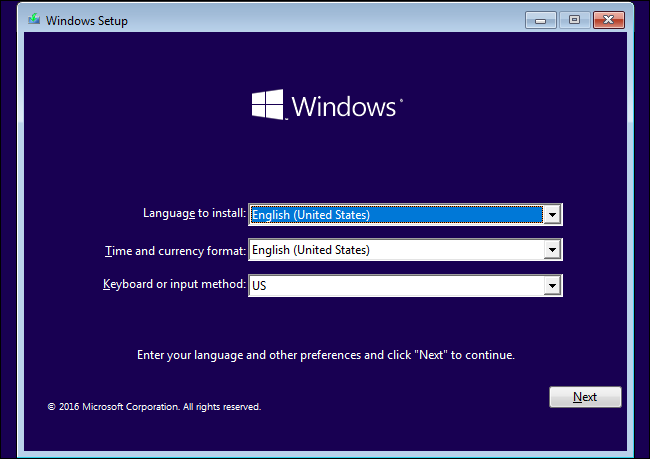
- Tekan tombol Install Now, dan masukkan lisensi aktivasi Windows 10.
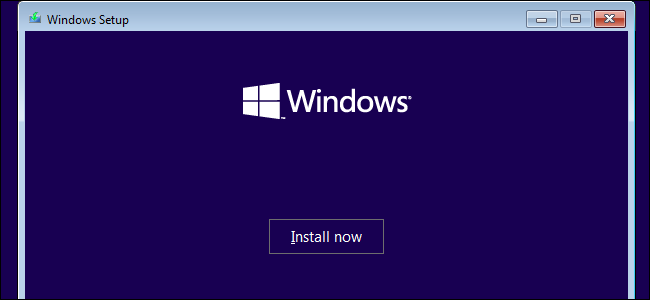
- Anda juga bisa melewati proses ini dengan klik Skip now atau I don’t have a product key.
- Kemudian tekan tombol Custom: Install Windows only (advanced).
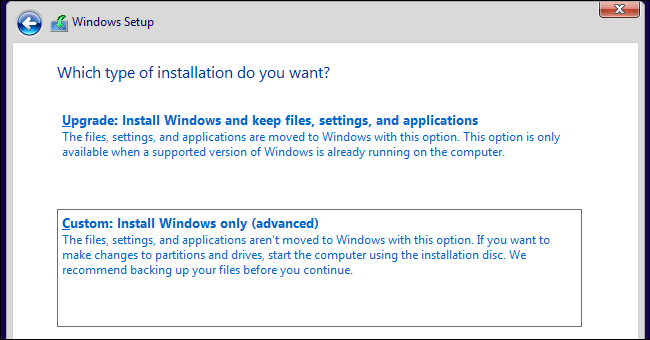
- Langkah ini terbilang cukup rumit, karena Anda harus mengatur partisi drive terlebih dahulu.
- Di sini Anda harus berhati-hati. Sebab, Anda harus melakukan cara install ulang Windows 10 tanpa menghapus data penting Anda.
- Jika Anda hendak menggunakan drive C, pilih partisi tersebut dan lakukan Format, dan tekan tombol Next.
- Bagi Anda yang memiliki kombinasi HDD dan SSD, pastikan Anda memilih drive yang benar saat proses instalasi.
- Tunggu proses instalasi sampai selesai.
- Install Windows 10 akan membuat PC atau laptop Anda restart. Di sini, Anda harus segera mencabut USB flashdisk ataupun mengeluarkan DVD Anda.
- Kemudian, Windows akan melakukan booting ulang ke pengaturan awal. Di sini, Anda pilih tombol Use Express Settings.
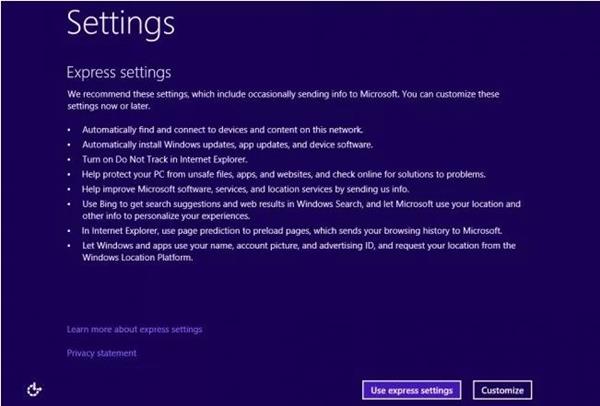
- Cara install Windows 10 terakhir, ikuti petunjuknya sampai selesai. Anda dapat mengatur akun, password, dan lainnya.
Selesai! Sekarang Anda sudah mengetahui cara install Windows 10 di PC atau laptop dengan mudah. Tugas Anda selanjutnya adalah install aplikasi-aplikasi wajib, seperti Microsoft Office, game, dan lainnya.
Cara Update Windows 10
Selain cara menginstal Windows 10, Anda juga perlu tahu cara update-nya. Pengguna Windows 10 tentu sangat mengenal fitur Windows Update. Lewat fitur ini, Microsoft akan menggulirkan berbagai pembaruan sistem yang bertujuan untuk meningkatkan performa OS jauh lebih baik lagi.
Anda pun seharusnya wajib mengikuti berbagai pembaruan Windows 10 yang ada. Bagaimana caranya?
Cara untuk update Windows 10 sangatlah mudah. Masuk saja ke Start Menu dan pilih Settings. Lalu, tekan tombol Update & Security dan pilih Windows Update.
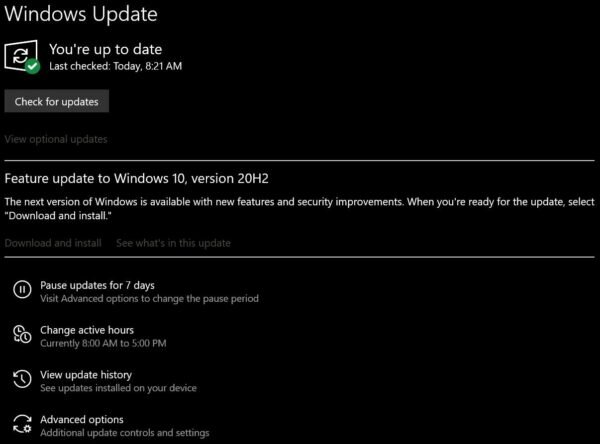
Tekan tombol Check for Updates untuk memeriksa pembaruan. Jika Anda, tekan tombol Download and Install dan pastikan kuota internet dan jaringannya memadai ya!
Nah, itu dia cara install ulang Windows 10 menggunakan USB flashdisk atau DVD dengan mudah. Semoga bermanfaat, dan selamat mencoba! (HBS)

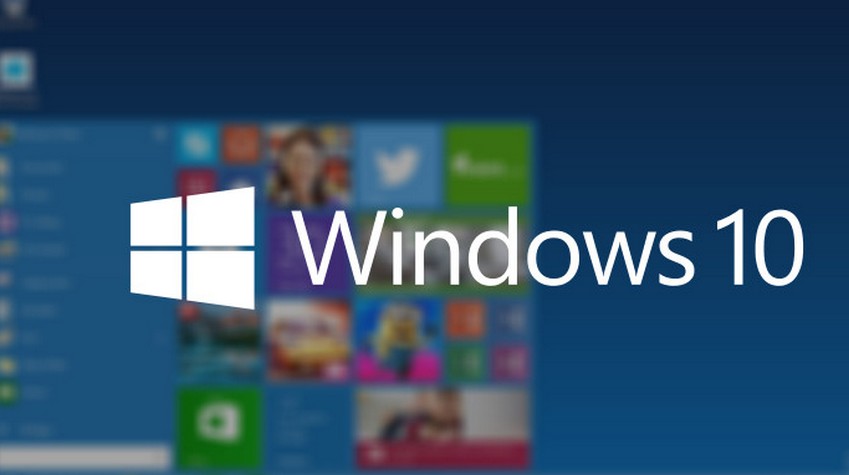

[…] Disk Error di Windows 10. Ada dua cara yang akan kami bagikan, jadi simak baik-baik ya!Baca Juga: Cara Install Ulang Windows 10 dengan Flashdisk atau DVDWindows 10 memiliki aplikasi bawaan yang berfungsi untuk memeriksa hardisk yang mungkin memiliki […]