Telset.id – Windows 7 menjadi salah satu sistem operasi terbaik yang pernah dihadirkan oleh Microsoft. Tak heran, masih banyak pengguna yang ingin kembali menggunakan seri Windows ini. Untuk itu, kami akan memberikan tutorial berupa cara install ulang Windows 7.
Saat ini, sistem operasi Windows 10 adalah seri paling baru dari Microsoft. Meski demikian, ada saja yang lebih memilih tetap menggunakan Windows seri lama Windows 7.
Berbagai alasan mendasarinya, seperti laptop atau PC yang kurang kompeten untuk menjalankan Windows 10 atau pengalaman pengguna yang lebih nyaman kala menggunakan Windows seri lawas.
Nah, untuk Anda yang ingin kembali menggunakan Windows seri lama atau tepatnya Windows 7. Kali ini Telset akan memberikan tutorial berupa cara install ulang Windows 7.
Ada dua cara install ulang Windows 7 yang akan kami berikan, dengan menggunakan CD atau flashdisk. Yuk disimak langkah-langkah selengkapnya di bawah ini.
Baca Juga: Cara Upgrade dari Windows 7 ke Windows 10, Gratis!
Cara Install Ulang Windows 7
Sebelum memulai cara instal ulang Windows 7 dengan CD atau flashdisk, terlebih dahulu Anda harus mengatur boot awal pada menu BIOS untuk bisa membaca CD atau flashdisk yang digunakan.
Berikut ini langkah-langkah untuk mengatur BIOS di laptop atau PC:
- Nyalakan PC atau laptop yang ingin Anda install ulang Windows-nya.
- Masuk ke menu BIOS. Caranya adalah dengan menekan tombol F2 dengan cepat dan beberapa laptop bisa menekan tombol Esc, F1, F10, atau Del. Sebagian laptop juga bisa menekan tombol fn bersama dengan F1/F2.
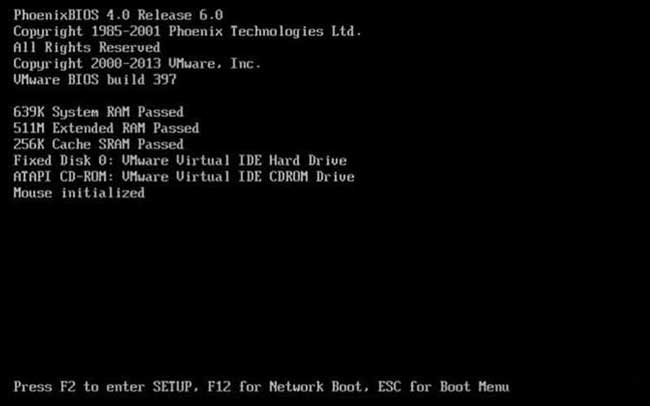
- Setelah masuk menu BIOS, atur booting awal dengan menu tab Boot
- Pilih boot pertama menjadi CD-Rom Drive atau Flashdisk sesuai kebutuhan.
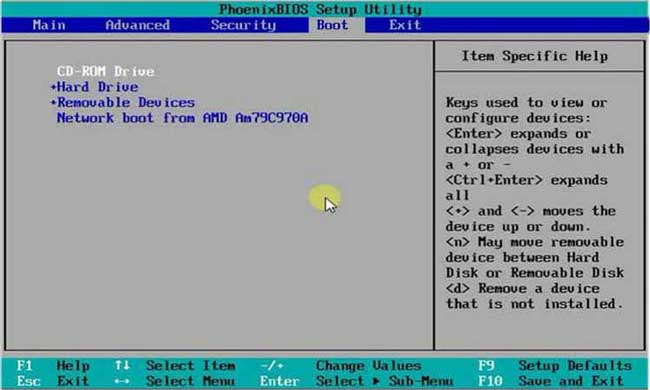
- Simpan pengaturan BIOS dengan pilih tab Exit, kemudian Save Configuration Changes dengan memilih Yes.
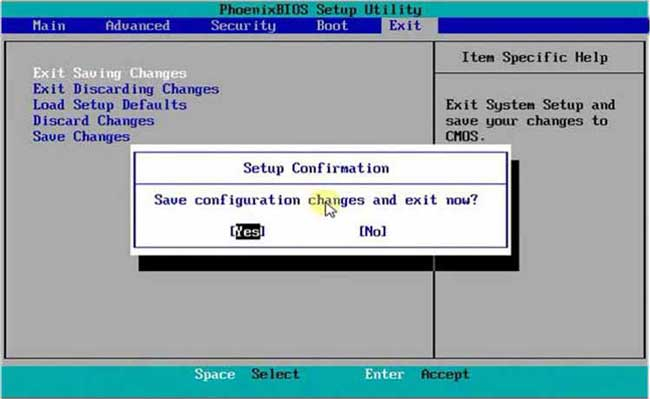
- Setelahnya laptop atau PC akan restart dan booting ulang.
- Pastikan masukkan CD atau flashdisk yang telah berisi installer Windows 7.
Cara Install Ulang Windows 7 Melalui CD
Sekarang kita bahas terlebih dahulu cara install ulang Windows 7 dengan CD. Ini bisa dilakukan bagi perangkat laptop yang masih memiliki CD ROM. Berikut ini tutorial instalasi sistem operasi Windows 7 menggunakan CD:
- Masukkan CD berisi installer Windows 7 ke CD ROM.
- Nyalakan PC yang BIOS-nya sudah diatur untuk booting awal ke CD ROM.
- PC atau laptop akan melakukan booting awal. Klik tombol apa saja pada keyboard. Anda harus cepat karena waktunya hanya 5 detik. Jika tidak diklik, perangkat akan restart kembali.
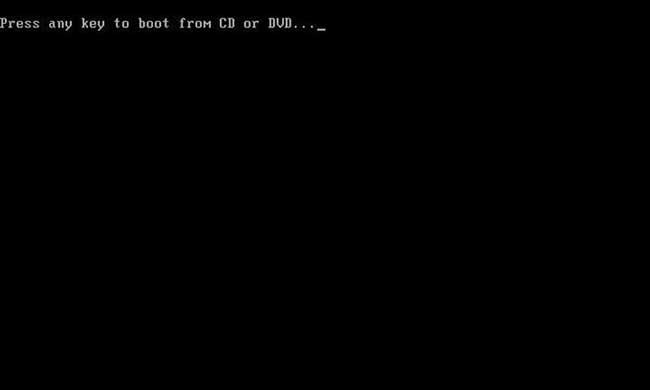
- Tunggu prosesnya loading files.
- Masuk ke jendela instalasi dan pilih English kemudian klik Next.
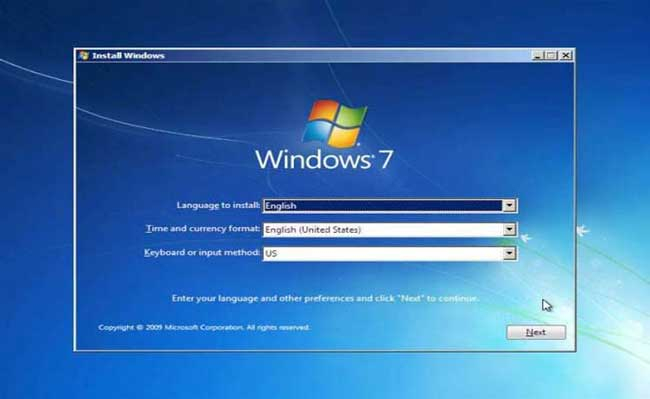
- Mulai proses instalasi dengan klik Install Now.
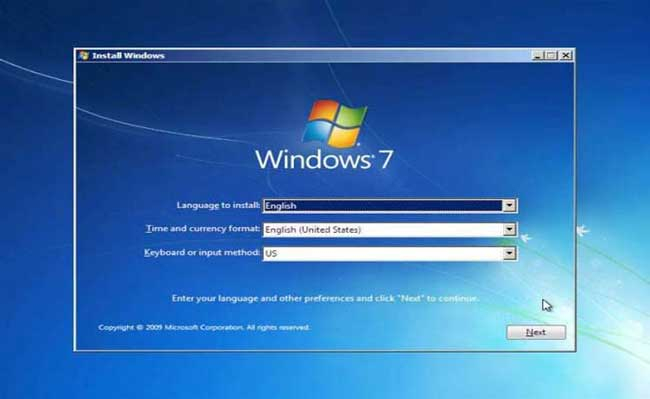
- Berikutnya klik I accept the license terms, kemudian klik Next untuk memulai instalasi.
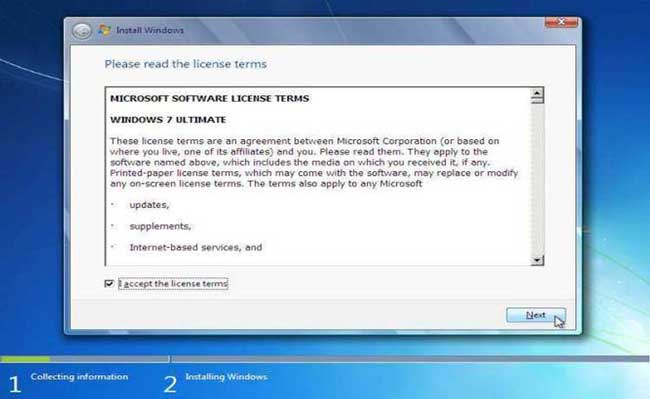
- Pada tahap berikutnya, pilih Custom Advanced agar instalasi Windows 7 menghapus semua sistem lama dan seperti sistem baru.
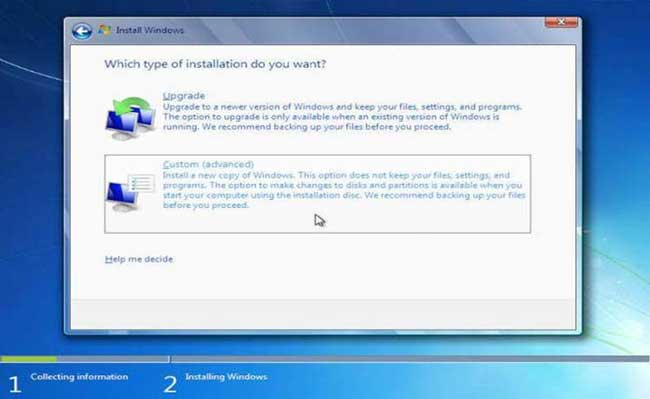
- Selanjutnya Anda diharuskan membuat partisi di harddisk. Klik Drive Options (advanced).
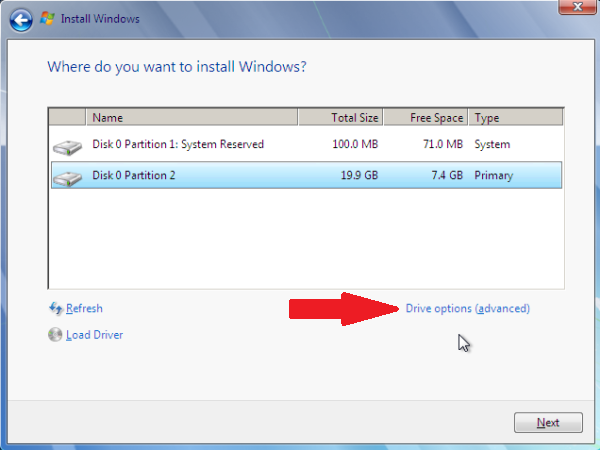
- Delete partisi yang ada. Ini akan menghapus semua data-data lama.
- Kemudian pilih New untuk membuat partisi baru.
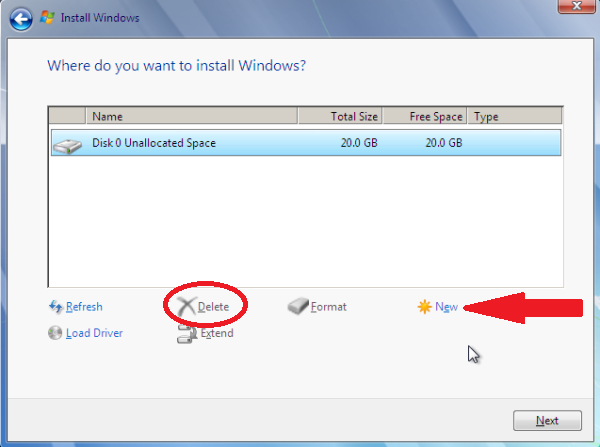
- Anda bisa memilih satu partisi atau membaginya dalam beberapa ruang
- Windows akan secara default membuat partisi System Reserved.
- Setelah partisi selesai, klik Next.
- Tunggu proses transfer file Windows 7 dan memulai proses instalasi.
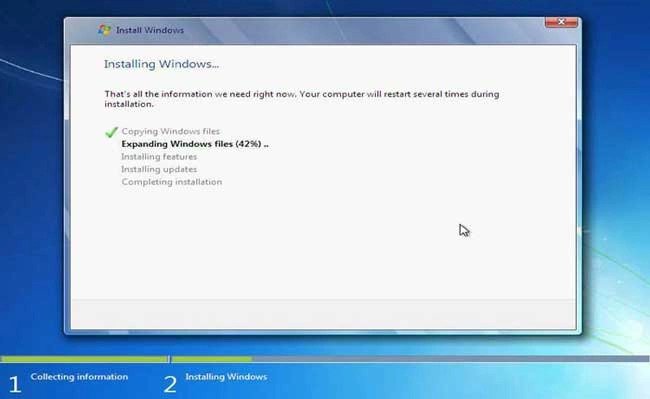
- Setelah transfer file selesai, proses instalasi akan dilanjutkan otomatis dan perangkat akan restart sendiri.
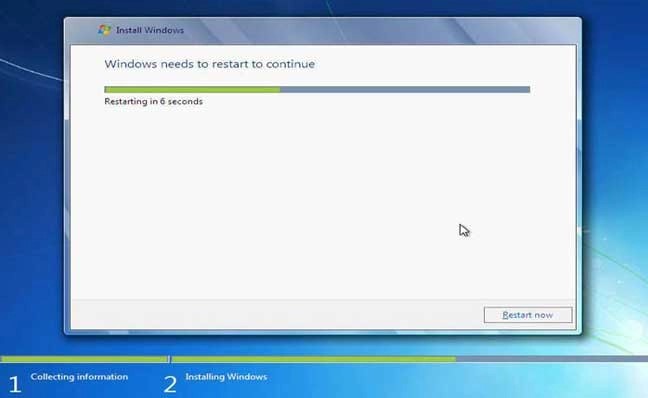
- Jangan lupa untuk segera mengeluarkan CD.
- Proses instalasi akan dilanjutkan. Anda di sini jangan mencoba untuk klik apapun. Tunggu saja prosesnya.
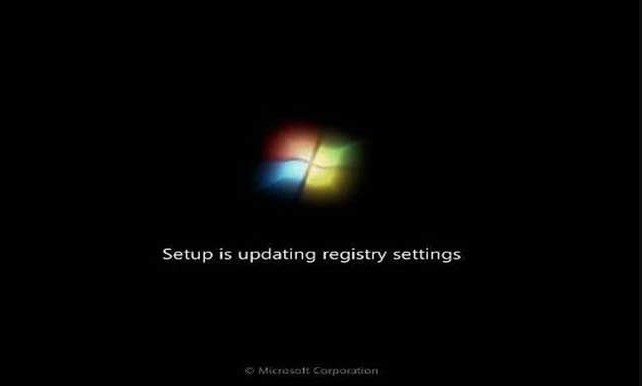
- Tunggu proses instalasi Windows sampai selesai. Kemudian komputer akan melakukan restart secara otomatis.

- Isi data-data berisi nama pengguna.
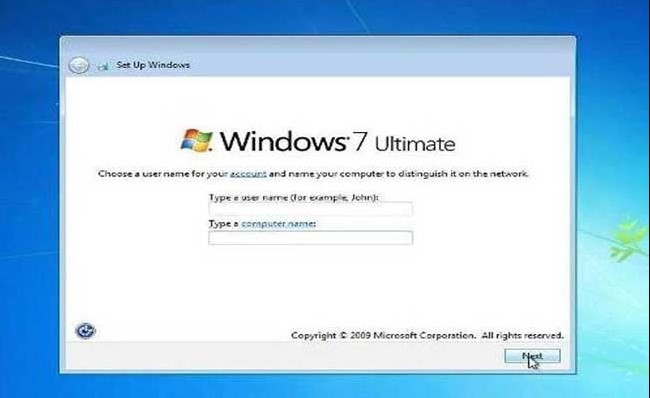
- Tambahkan password jika Anda ingin menggunakannya.
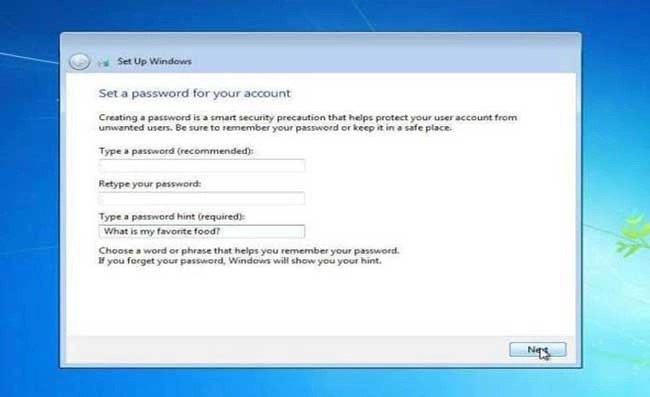
- Selanjutnya masukkan Product Key dari Windows 7. Jika belum ada, pilih Skip.
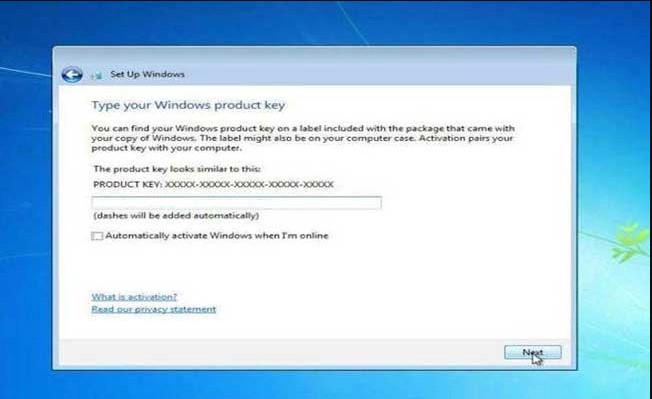
- Berikutnya pilih pengaturan rekomendasi dengan Use Recommended Settings.
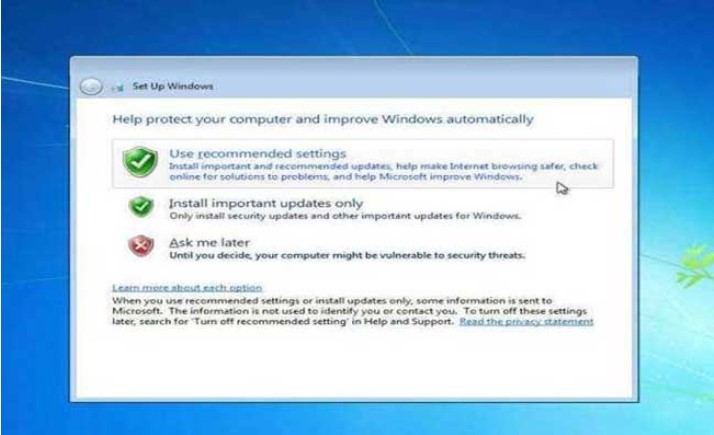
- Atur tanggal dan jam.
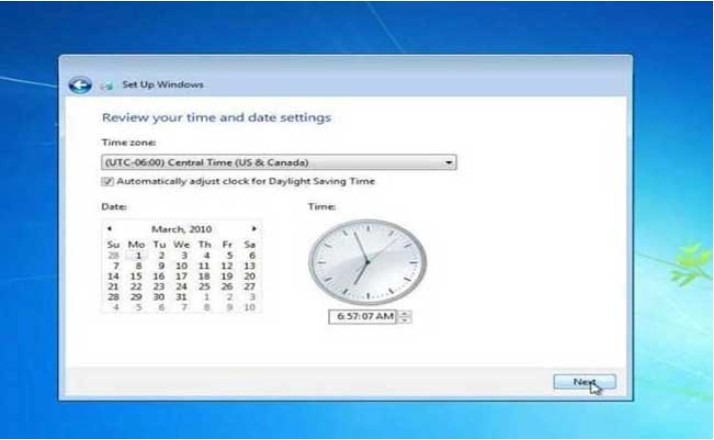
- Voila! Proses instalasi Windows 7 selesai.
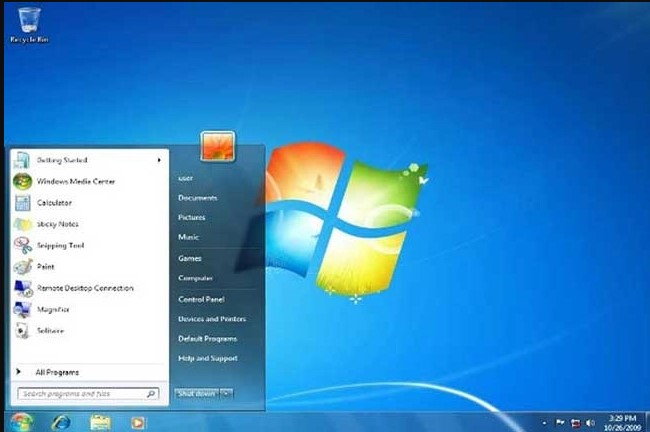
Baca Juga: Microsoft Tegaskan Umur Windows 7 Sampai 2023
Cara Install Ulang Windows 7 Melalui FlashDisk
Bagi Anda yang memiliki laptop tanpa CD ROM, cara instal Windows 7 dengan flashdisk bisa jadi solusi.
Disarankan untuk menggunakan flashdisk yang memiliki kapasitas sekitar 8 GB atau lebih. Jangan lupa juga untuk mengunduh ISO Windows 7. Jika sudah, ubah flashdisk menjadi bootable USB dengan menggunakan Rufus.
Anda bisa membaca artikel tentang Cara membuat Bootable Windows di Flashdisk dan Cara membuat Bootable USB Windows. Anda bisa membacanya dan mengikuti langkah-langkahnya sesuai tutorial yang kami berikan.
Setelah semua persiapan selesai, kita langsung masuk ke cara install Windows 7 dengan flashdisk. Check this out!
- Masukkan Flashdisk berisi installer Windows 7.
- Nyalakan PC yang BIOS-nya sudah diatur untuk booting awal ke flashdisk/removable disk.
- PC atau laptop akan melakukan booting awal. Klik tombol apa saja pada keyboard. Anda harus cepat karena waktunya hanya 5 detik. Jika tidak diklik, perangkat akan restart kembali
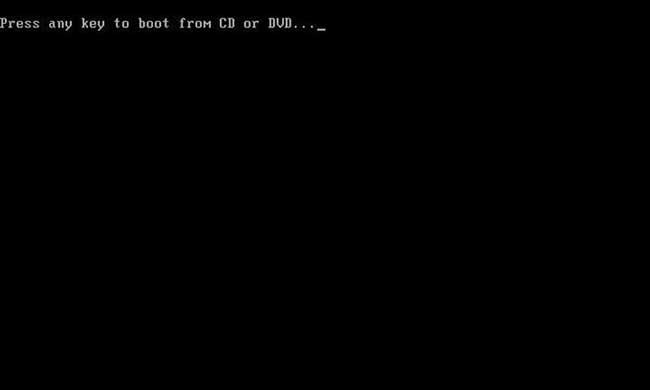
- Tunggu prosesnya loading files. Masuk ke jendela instalasi dan pilih English kemudian klik Next.
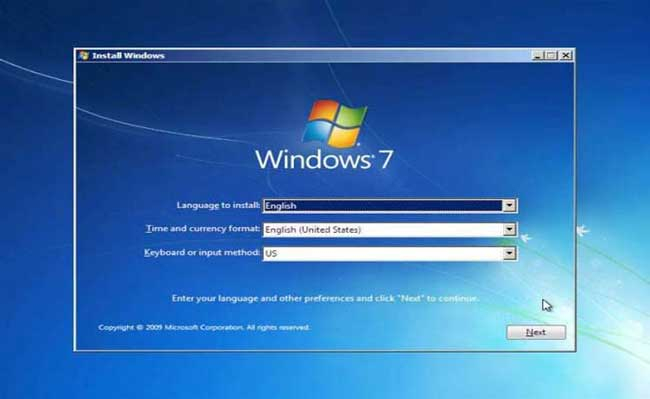
- Mulai proses instalasi dengan klik Install Now.
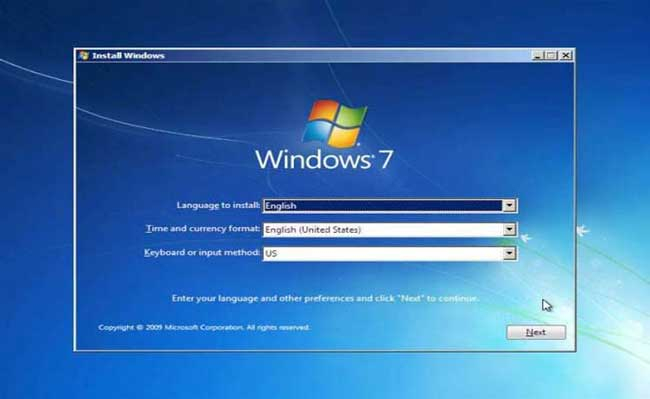
- Berikutnya klik I accept the license terms, kemudian klik Next untuk memulai instalasi.
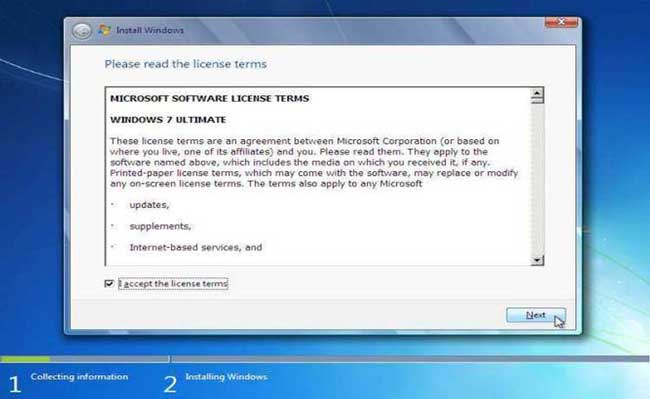
- Pada tahap berikutnya, pilih Custom Advanced agar instalasi Windows 7 menghapus semua sistem lama dan seperti sistem baru
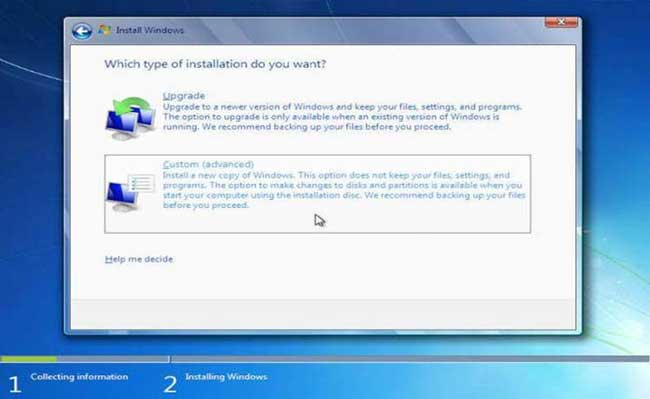
- Selanjutnya Anda diharuskan membuat partisi di harddisk. Selanjutnya, klik Drive Options (advanced).
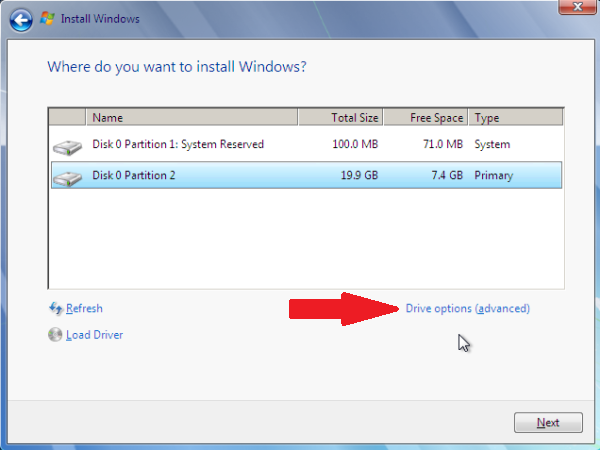
- Hapus partisi yang ada. Ini akan menghapus semua data-data lama.
- Kemudian pilih New untuk membuat partisi baru.
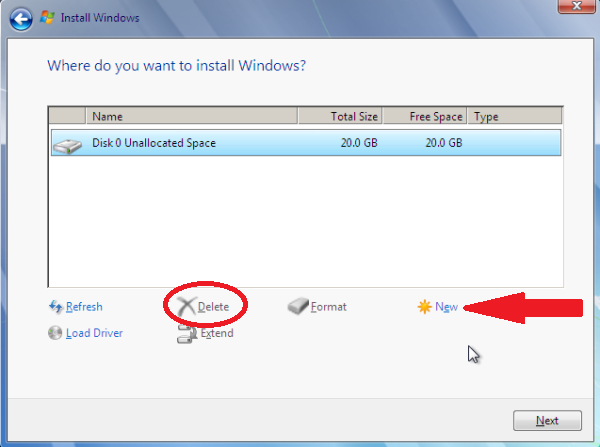
- Anda bisa memilih satu partisi atau membaginya dalam beberapa ruang.
- Windows akan secara default membuat partisi System Reserved.
- Setelah partisi selesai, klik Next.
- Tunggu proses transfer file Windows 7 dan memulai proses instalasi.
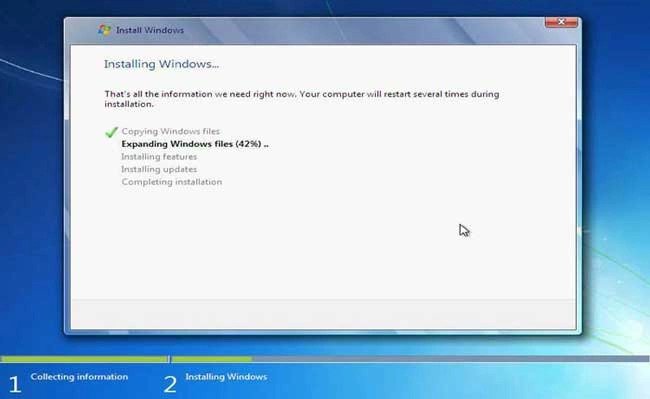
Baca Juga: Cara Mengatasi Windows 10 Crash, Panduan Lengkap 2022
- Setelah transfer file selesai, proses instalasi akan dilanjutkan otomatis dan perangkat akan restart sendiri.
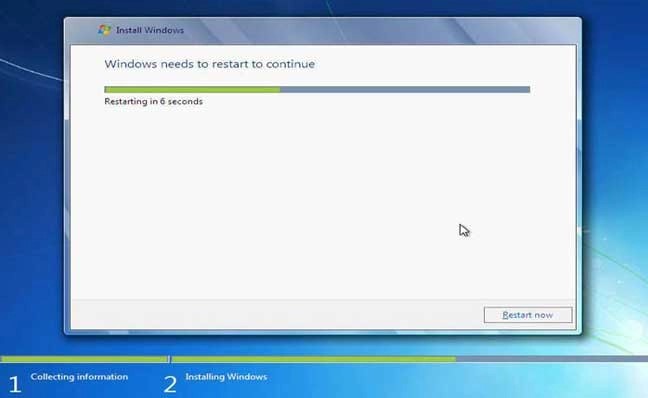
- Jangan lupa untuk segera mencabut flashdisk dari PC atau laptop. Kemudian, proses instalasi akan dilanjutkan.
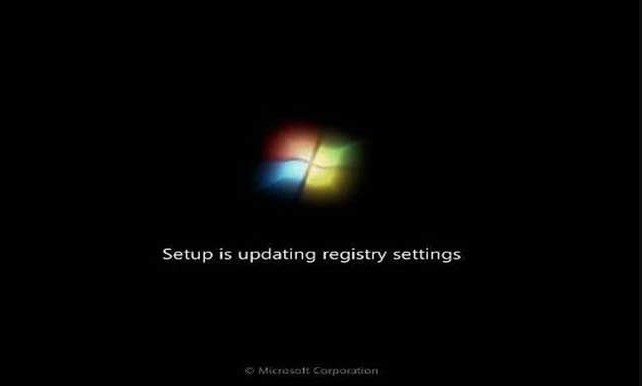
- Tunggu proses instalasi Windows sampai selesai. Kemudian komputer akan melakukan restart secara otomatis.

- Isi data-data berisi nama pengguna.
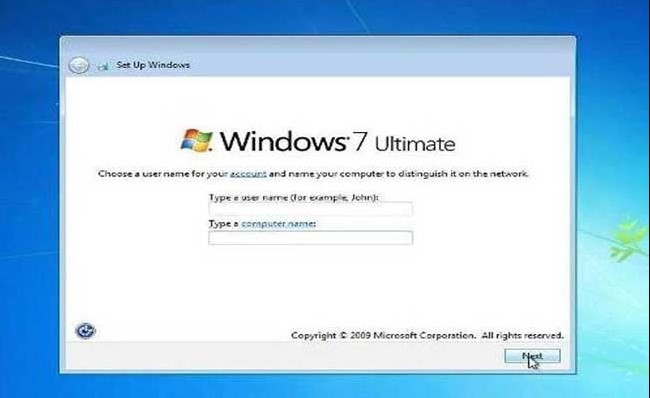
- Tambahkan password jika Anda ingin menggunakannya.
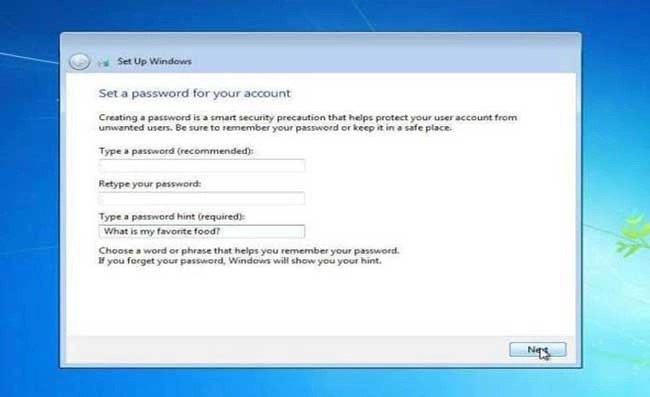
- Selanjutnya masukkan Product Key dari Windows 7. Jika belum ada, pilih Skip.
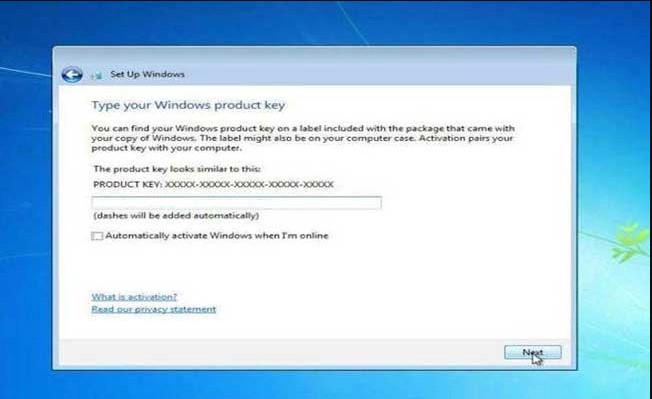
- Berikutnya pilih pengaturan rekomendasi dengan Use Recommended Settings.
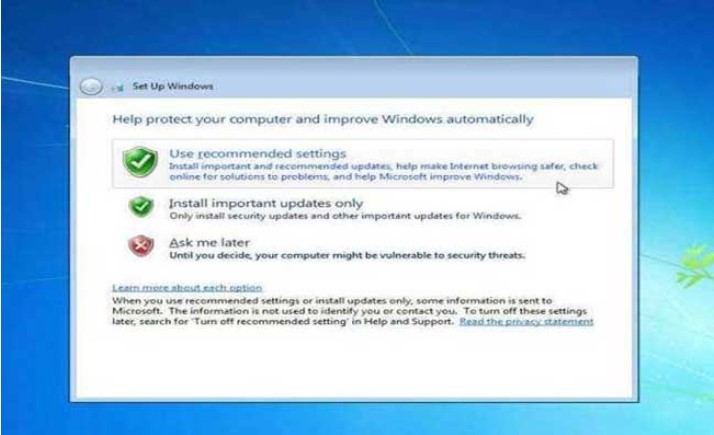
- Atur tanggal dan jam.
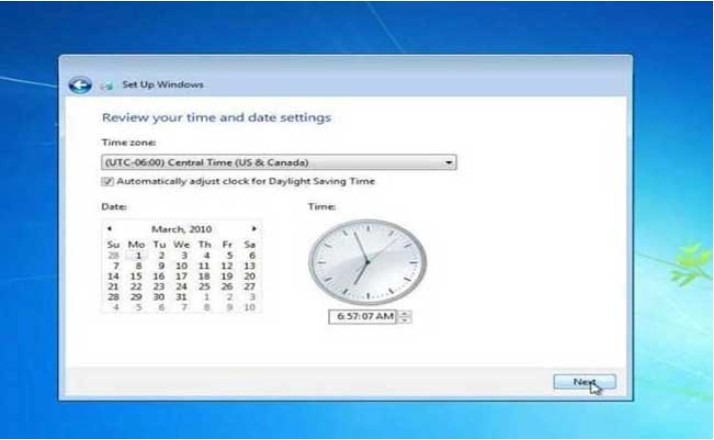
- Selesai! Proses instalasi Windows 7 selesai.
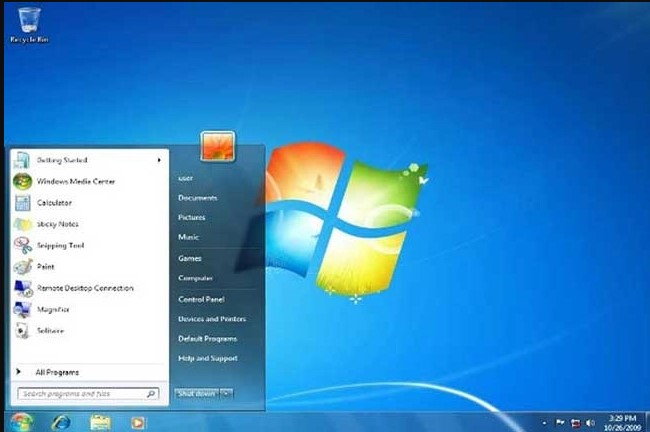
Setelah proses instalasi selesai, jangan lupa untuk instalasi driver-driver lainnya, seperti audio, graphics, network, dan lain sebagainya. Driver ini digunakan agar laptop atau PC bisa berjalan dengan optimal.
Demikian cara install Windows 7 dengan menggunakan CD atau flashdisk. Selamat mencoba dan semoga berhasil, sob! (HR/MF)


