Telset.id – Terkadang, jalan terbaik untuk memperbaiki semua permasalahan yang muncul pada Windows adalah dengan memulai lagi dari awal (install ulang). Dengan melakukan install ulang, kita bisa menyegarkan kembali PC dari segala kerusakan, virus, atau yang lainnya.
Microsoft terus mencoba untuk membuat proses install ulang ini menjadi lebih mudah dan cepat dengan menggunakan fitur Refresh dan Reset yang dimulai pada Windows 8. Namun, kebanyakan pengguna lebih memilih melakukan install ulang secara manual yaitu melakukan format dan install sendiri. Install ulang biasanya menggunakan disc atau flash drive berisi OS Windows.
Nah jika para pembaca ingin melakukan install ulang, sebaiknya perhatikan cara-cara yang akan Tim Telset.id berikan, karena dengan cara ini kita bisa melakukan install ulang dengan benar.
Backup Dokumen Penting

Pertama yang harus dilakukan adalah dengan mencadangkan dokumen penting yang ada di PC . Tentu tidak cukup hanya menggunakan flash disk saja jika data/dokumen Anda sangat banyak. Lebih baik menggunakan HDD eksternal (jika punya) karena ruang memori pada HDD eksternal sangatlah besar.
Siapkan Program untuk Reinstall
Hal yang kedua sebelum melakukan install ulang adalah dengan membuat daftar program yang ada pada PC Anda untuk nantinya akan diinstall kembali setelah proses install ulang selesai. Untuk melihat daftar program tersebut bisa dilihat di Control Panel > Programs > Program and Features.
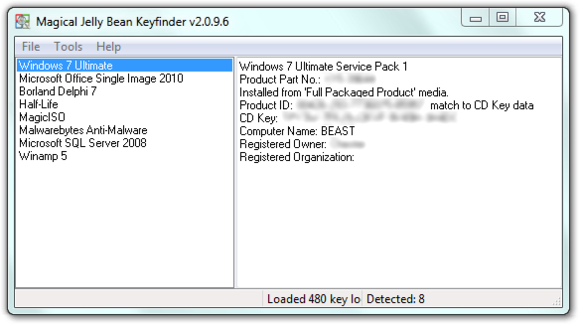
Nah bagaimana jika program yang akan diinstal kembali memiliki product key? Jangan khawatir, gunakanlah aplikasi pendukung seperti ProduKey atau Magical Jelly Bean Keyfinder. Dengan menggunakan aplikasi ini, kita dapat mengetahui product key dari program berbayar yang terpasang di PC kita. Jadi saat setelah install ulang selesai dan kita ingin memasang program itu kembali, masukkan saja product key yang sudah ditemukan sebelumnya.
Cadangkan Password Browser, Pengaturan Email, dan Data Game
Jika Anda adalah pengguna yang tidak suka dengan opsi sinkronisasi pada web browser, tapi faktanya Anda malah menyimpan password pada web browser tersebut. Tentu tidak ada jalan lain selain menyimpan password tersebut secara manual satu persatu. Namun hal itu malah membuang waktu kan? Nah, lebih baik gunakan aplikasi WebBrowserPassView yang memungkinkan kita untuk dapat melihat semua password yang tersimpan di dalam web browser dan kita juga dapat menyimpannya untuk kemudian digunakan nantinya saat proses install ulang selesai.
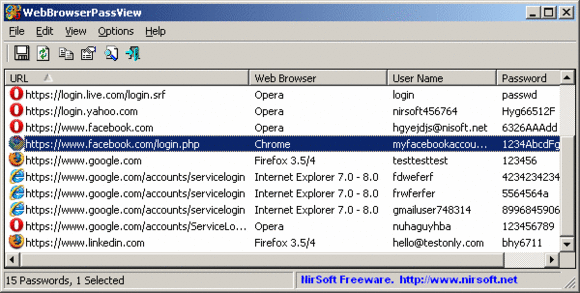
Satu lagi, jika Anda menggunakan program email client seperti Microsoft Outlook atau Mozzila Thunderbird, coba lihat pengaturan server pada setiap akun Anda. Jika menggunakan IMAP, pesan akan otomatis tersimpan pada server. Tapi jika pengaturannya POP3, email akan tersimpan pada PC dan kemungkinan tidak akan tersimpan pada server. Dengan kata lain, jika Anda ingin menyimpan atau export pesan ke akun email menggunakan POP3 tentu diperlukan untuk mengingat pengaturan seperti password server, dll kan? Nah untuk hal ini kami sarankan untuk menggunakan Mail PassView.
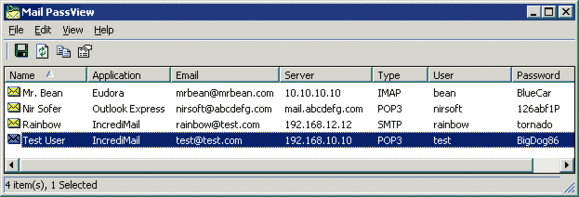
Ini yang penting untuk para gamer, yaitu menyimpan pengaturan dan save data dari game yang dimainkan. Kami sarankan untuk menggunakan GameSave Manager untuk menyimpan data dari game dengan mudah.
Backup Driver
Setelah melakukan install ulang, tentu kita ingin juga menginstall driver penting untuk PC kita kan? Pada Windows 8 dan Windows 10, kebanyakan driver akan terinstall secara otomatis oleh Windows, namun pada Windows 7 kita harus menginstallnya secara manual. Jadi jika Anda merupakan pengguna Windows 7, lebih baik mencadangkan driver Anda dengan menggunakan DriverBackup!.
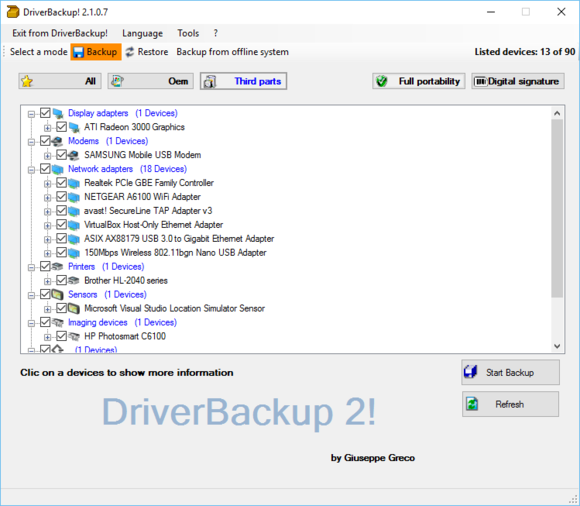
Download Windows dan Dapatkan Product Key
Sebelum Anda menginstall ulang Windows, sebaiknya Anda memiliki media instalasi seperti disk atau flash disk yang dapat di-boot untuk menjalankan setup instalasi Windows. Jika tidak memilikinya, Anda bisa mengunduhnya langsung dari Microsoft dan ikuti petunjuknya untuk memasukkannya ke dalam disk atau flash disk. Perlu diingat, Microsoft tidak menawarkan downloader untuk versi pertama dari Windows 8. Jadi jika Anda memiliki product key, sudah dipastikan tidak akan aktif pada Windows 8.1, jadi cara terbaiknya adalah dengan memperbaharuinya ke Windows 10.
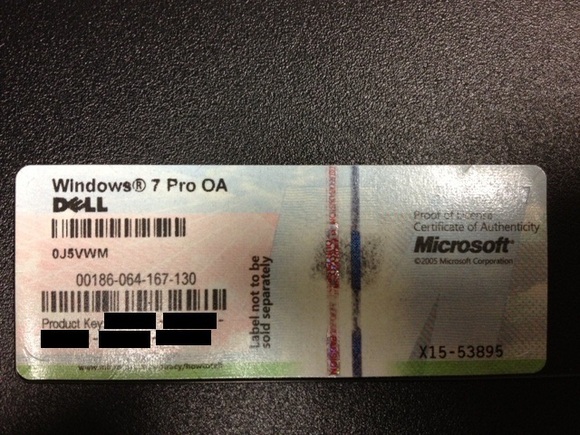
Pastikan Anda memiliki product key yang benar, biasanya product key untuk Windows 7 berbentuk label yang dipasangkan di suatu tempat pada PC atau laptop Anda jika tidak menemukannya, lebih baik menggunakan tools yang memiliki kemampuan untuk mengembalikan product key Anda. Sedangkan untuk Windows 8, label product key tidak ditempelkan pada PC, melainkan sudah tersimpan pada BIOS. Artinya jika Anda menginstall ulang (ke Windows 8 atau 8.1), Windows secara otomatis akan dapat mendeteksinya. Untuk Windows 10, product key tersimpan di server Microsoft dan akan secara otomatis terunduh jika PC akan dilakukan install ulang. Beda halnya jika Anda memperbaharui Windows 7, 8, atau 8.1 ke Windows 10. Anda dapat menginstall ulang dengan aman dan saat diharuskan mengisi product key, masukkan saja product key dari Windows versi lama Anda.
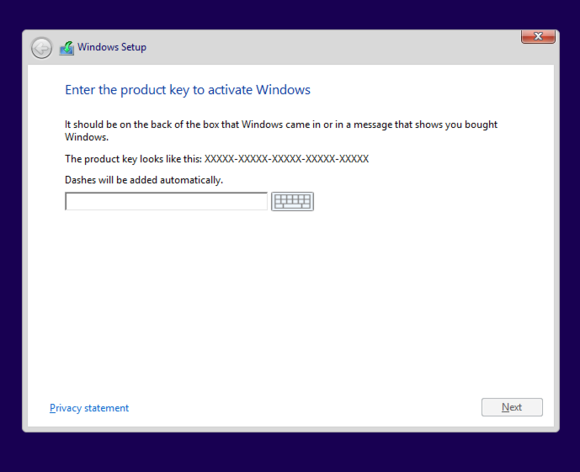
Jika sudah menemukannya, barulah Anda melakukan install ulang seperti biasanya. Selamat mencoba ya!


