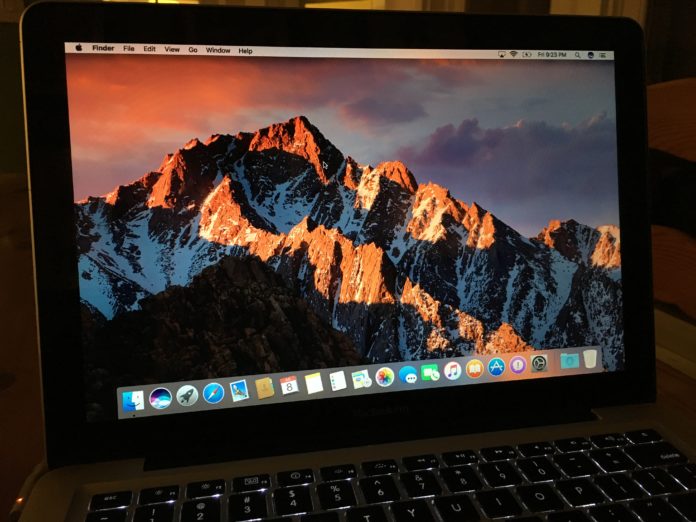Telset.id – Di ajang WWDC 2016 lalu, Apple berjanji akan merilis iOS 10 dan macOS Sierra Beta untuk pengguna umum. Nah, sesuai janjinya, Apple telah merilis iOS 10 dan macOS Sierra di laman Apple Beta Software Program bulan Juli ini. Nah, setelah sebelumnya sudah ada tutorial tentang cara menginstall iOS 10 Public Beta, kali ini giliran macOS Sierra yang akan diulas.
[Baca juga: Begini Cara Install iOS 10 Public Beta]
Hal pertama yang harus diperhatikan adalah, ini merupakan versi beta dari MacOS Sierra yang mungkin saja ketika sudah terinstall akan menyebabkan beberapa masalah pada PC. Karena itu, coba untuk berpikir dua kali apakah ingin mencoba OS ini atau menunggunya untuk rilis secara resmi pada musim gugur mendatang.
Tapi jika Anda memang sudah tak sabar ingin mencobanya, kami sarankan Anda menginstalnya di Mac cadangan (jika memiliki dua Mac) atau buat partisi terpisah dengan data penting Anda. Nah, Tim Telset.id akan memberikan cara bagi Anda yang tidak memiliki dua Mac yaitu dengan membuat partisi baru untuk MacOS Sierra pada MacBook Pro.
- Jalankan Disk Utility
- Pilih disk yang ingin Anda partisi dari panel sebelah kiri dan klik tombol Partition.
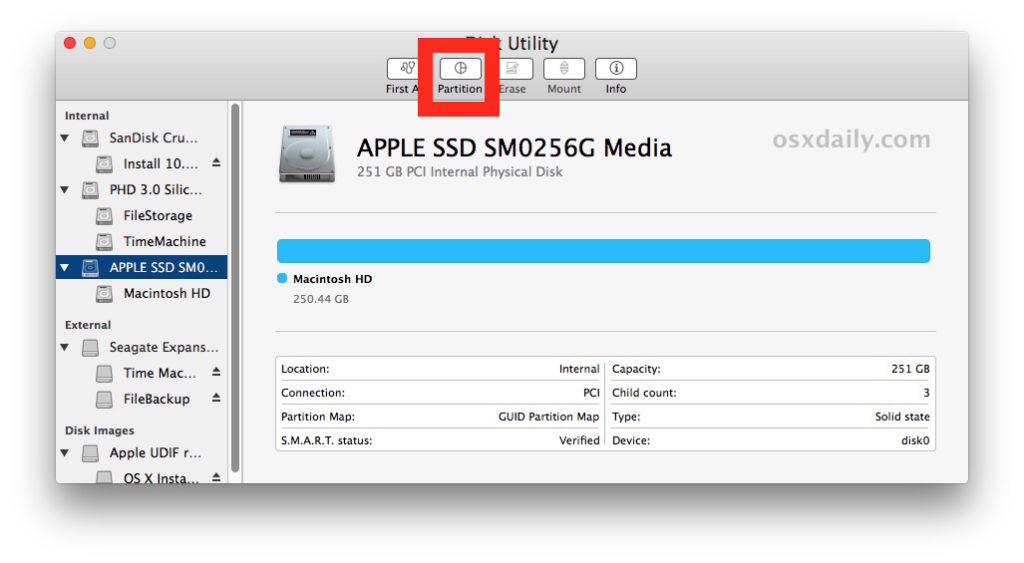
- Klik tombol “–“ di bawah diagram Partition Layout.
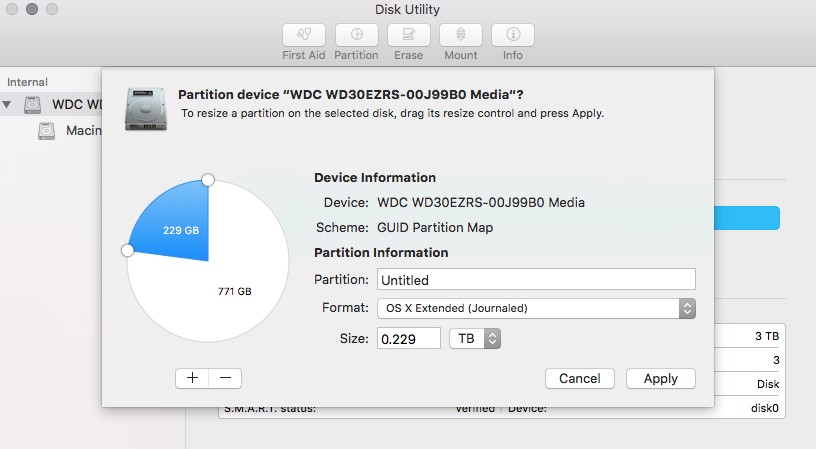
- Pilih ukuran pada partisi baru dengan mengubah ukuran chart berbentuk pie yang menggambarkan hard drive Anda (MacOS Sierra hanya berukuran 4.86GB).
- Klik Apply dan tunggu sebentar hingga partisi yang baru sudah dibuat.
Dengan selesainya pembuatan partisi baru, masuk ke situs Apple Beta Software Program untuk mendaftar pada program ini jika Anda belum melakukannya. Proses ini hanya membutuhkan waktu sekitar 1 hingga 2 menit serta membutuhkan Apple ID. Perlu diingat sekali lagi bahwa ini adalah OS beta jadi mungkin saja ada beberapa potensi yang mengganggu Mac Anda, jadi Anda harus mencadangkan data penting pada Mac sebelum menginstal Sierra. Dengan menggunakan Time Machine, kita dapat dengan mudah mencadangkan dan mengembalikan data kita.
Jika sudah, klik Redeem Code pada situs Apple Beta Software Program yang akan menjalankan Mac App Store. Untuk menjalankannya secara otomatis, diperlukan browser Safari. Untuk memeriksa proses download, buka pada tab Purchased di Mac App Store.
Setelah Sierra selesai diunduh, Anda hanya tinggal memilih dimana OS tersebut akan diinstall. Jika sudah mengikuti proses sebelumnya (membuat partisi baru), klik Show All Disks dan pilih partisi yang ingin ditaruh OS tersebut sebelum mengkil Install. (Ketika memilih partisi untuk OS tersebut, tahan tombol Option ketika Mac di posisi boot up)
Sekali lagi, karena ini adalah OS beta jadi mungkin saja terdapat beberapa maslaah, jika memang ada, segera laporkan masalah tersebut dengan menggunakan Feedback Assistant.