Telset.id – Meski teknologi smartphone sudah semakin maju, namun hingga kini belum bisa menggesar posisi laptop sebagai perangkat kerja favorit. Sama seperti smartphone, perkembangan teknologi laptop juga terus berkembang. Namun semua kecanggihan yang dihadirkan belum diimbangi dengan ketahanan baterai laptop.
Hampir semua perangkat elektronik, seperti smartphone, tablet, dan juga laptop, masih memiliki kelemahan yang belum ada “obatnya”, yakni ketahahan baterai! Jika Anda melihat laptop sekarang, desainnya semakin apik, tipis, dan ringan, sehingga makin nyaman saat ditenteng kemana-kemana untuk bekerja.
Dari sisi performa, tak usah diragukan lagi. Laptop kini dibekali teknologi yang semakin canggih dan pintar. Tapi seperti yang sudah kami katakana sebelumnya, kecanggihan sebuah laptop akan menjadi “tak berguna” jika tidak diimbangi dengan ketahanan baterai yang mumpuni.
Kelemahan ketahanan baterai ini belum ada obatnya, karena perangkat elektronik seperti laptop sangat tergantung dengan sumber daya dari baterai yang memiliki batas waktu terbatas. Sebagai pengguna, kita hanya harus pintar-pintar agar baterai laptop tetap awet.
Untuk itu, kali ini Tim Telset.id akan memberikan beberapa tips menghemat baterai laptop. Tips yang kami berikan ini lebih dikhususkan untuk laptop dengan Windows 10. Nah, silahkan simak tipsnya berikut ini:
1. Aktifkan Mode Battery Saver
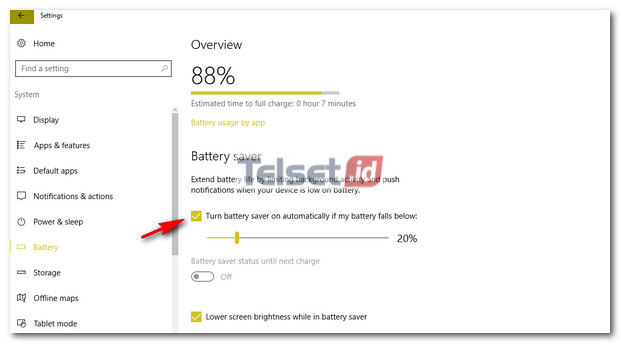
Pada sistem operasi Windows 10 sudah dilengkapi dua mode daya, yakni mode penghemat baterai (battery saver) dan mode normal. Tentu jika Anda ingin baterai laptop lebih irit, maka mode battery saver yang harus diaktifkan. Saat Anda mengaktifkan fitur ini, maka secara otomatis akan mengatur penggunaan daya di laptop Windows 10.
Secara default, mode battery saver akan aktif ketika baterai laptop Anda tinggal tersisa 20%. Jika Anda sering bekerja mobile atau di luar, Anda dianjurkan untuk menaikkan persentasenya agar baterai laptop tahan lebih lama.
Bagaimana cara mengatur mode battery saver? Caranya, Anda bisa membuka Settings > System > Battery > Battery saver settings > lalu sesuaikan ke persentase yang Anda inginkan.
2. Ubah Power Plan
Selain mengaktifkan mode battery saver di Windows 10, Anda juga harus mengubah power plan pada fitur Power Saver, agar baterai laptop bisa lebih hemat. Untuk menggunakan fitur ini, Anda bisa klik kanan ikon baterai > Power Options > Ubah ke Power Saver.
Setelah mengubahnya, Anda bisa menggunakan laptop tanpa charging dalam waktu yang lama, meski performa laptop Windows 10 tetap akan turun. Seperti diketahui, Windows memang sudah dilengkapi dengan beberapa power plan secara default yang bisa Anda modifikasi, bahkan Anda bisa membuat yang baru dari awal.
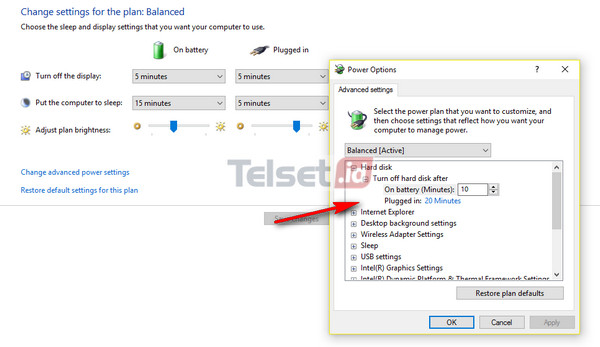
Untuk melakukannya cukup klik kanan icon baterai di System tray > Power options > Change plan settings di power plan yang ingin Anda modifikasi > Change advanced power settings. Jika sudah, Anda bisa mengaturnya secara manual.
3. Power & Sleep
Pada Windows 10, Anda bisa mengatur berapa lama layar akan mati otomatis saat laptop dalam kondisi idle atau tidak digunakan. Anda bisa mengaturnya melalui Settings > System > Power & sleep.
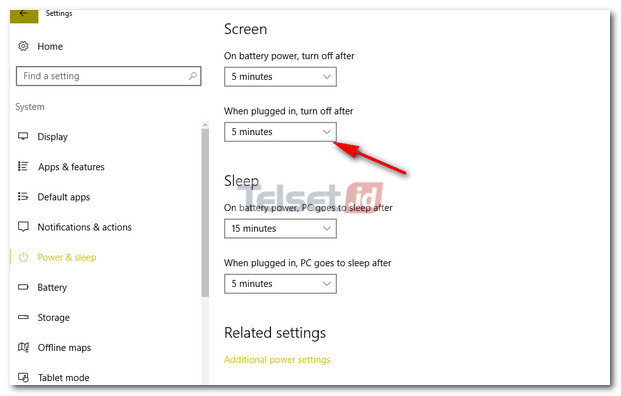
Cara ini cukup efektif untuk menghemat baterari, karena saat Anda tidak sedang menggunakan laptop, daya baterai laptop tidak terbuang sia-sia untuk menyalakan layar. Anda bisa mengatur layar akan mati secara otomatis jika dalam 1 atau 2 menit laptop tidak digunakan.



Komentar ditutup.